第1章 机器人安装指导
1.1 装箱清单
- 长颈猫陪护机器人设备配有机器人底座、机器人配套平板、电源适配器、入门指南,打开包装后请确认产品是否完好,相关配件是否齐全。

1.2 整机速览
1.3 安装操作
1)将平板向下插入底座的连接件上,听到“咚”的响声后确保连接成功,然后将底座的平板连接线插入面板插孔;
2)电源线插入电源,呼吸灯闪烁,长颈猫陪护机器人自动开机;
3)长颈猫陪护机器人联网;
- 进入家庭端初始桌面显示“网络连接已断开”,点击“设置WiFi”,或者点击“设置SIM卡”;
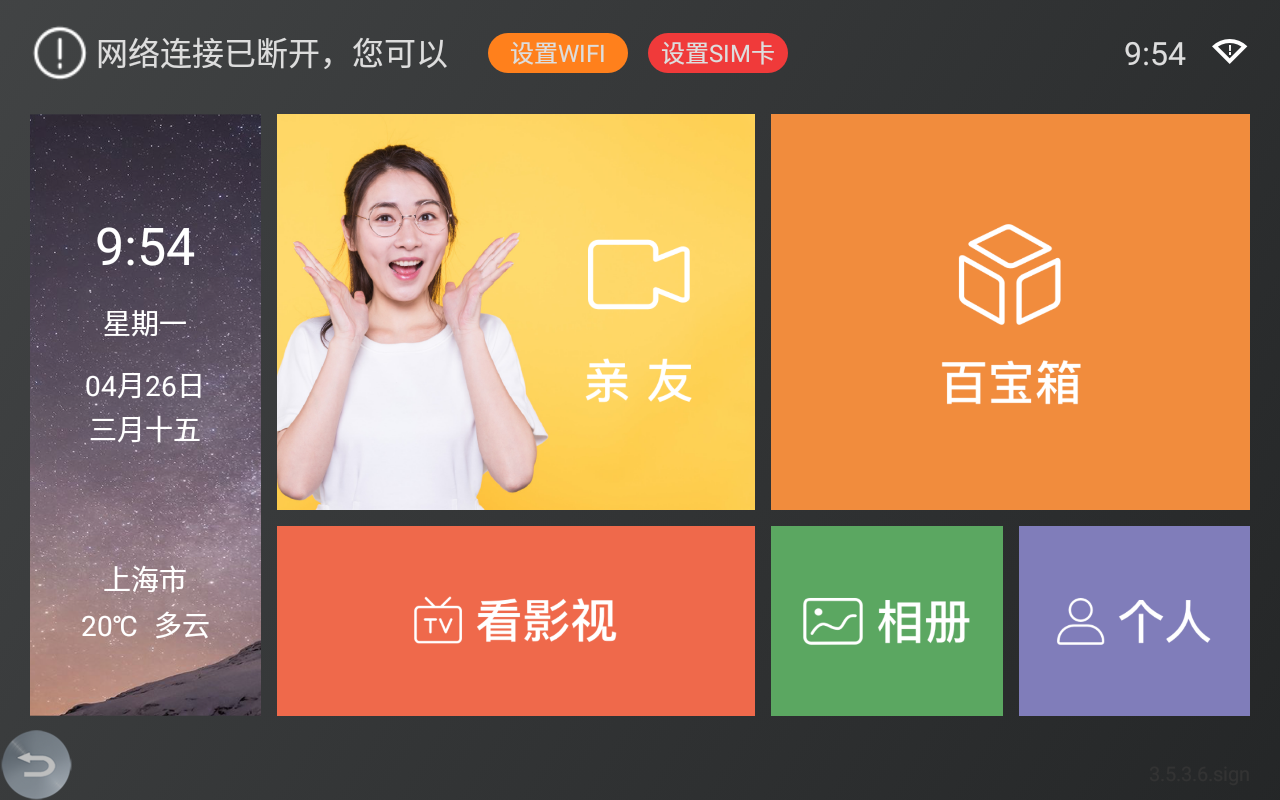
- 进入“设置WiFi”界面,打开WiFi开关,选择相应的WiFi名称输入密码即可联网成功,返回家庭端桌面,右上角显示WiFi联网成功“
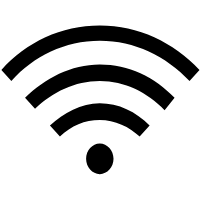 ”标识。
”标识。
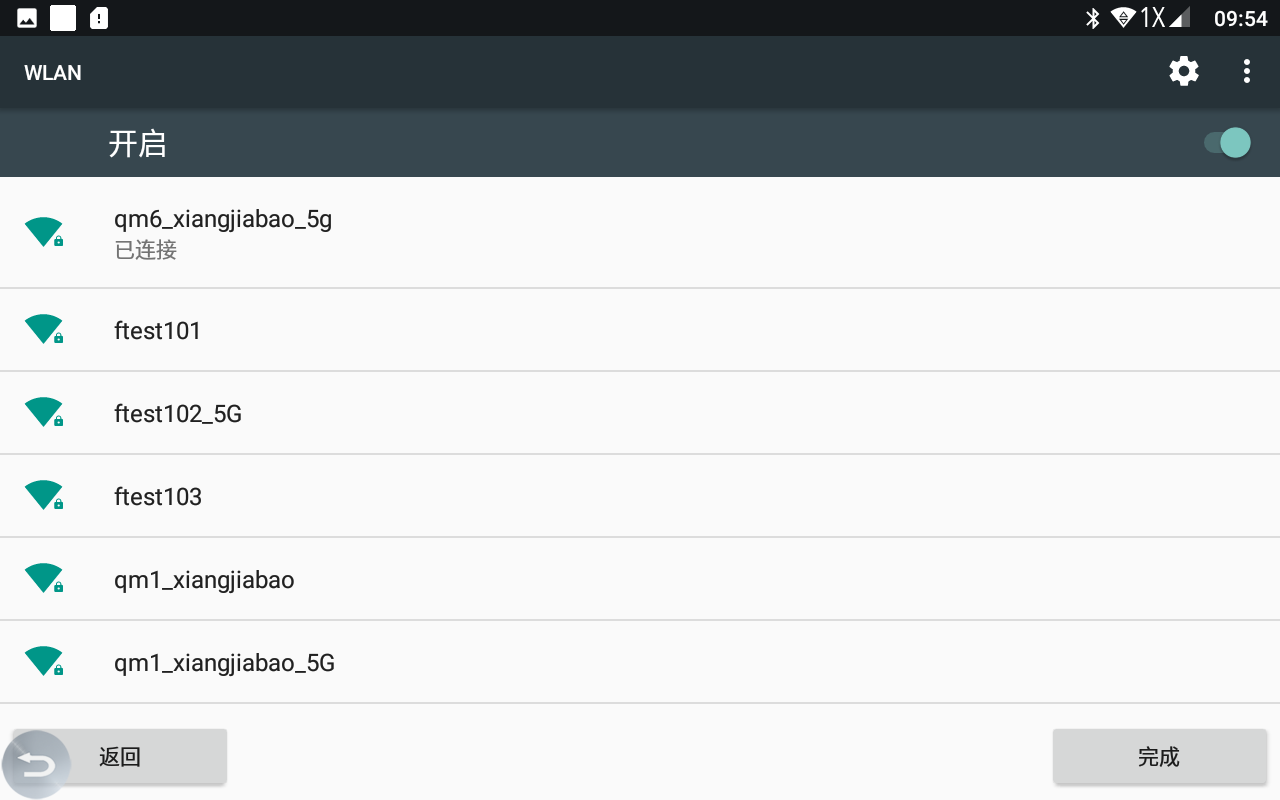
- 进入“设置SIM卡”界面,选择对应的“移动数据网络”,等待切换数据网络(最多可能需要1分钟的时间),右上角显示两个“4G”标识即可联网成功。(注:装卡需要离线或重启,4G卡仅高配版支持)
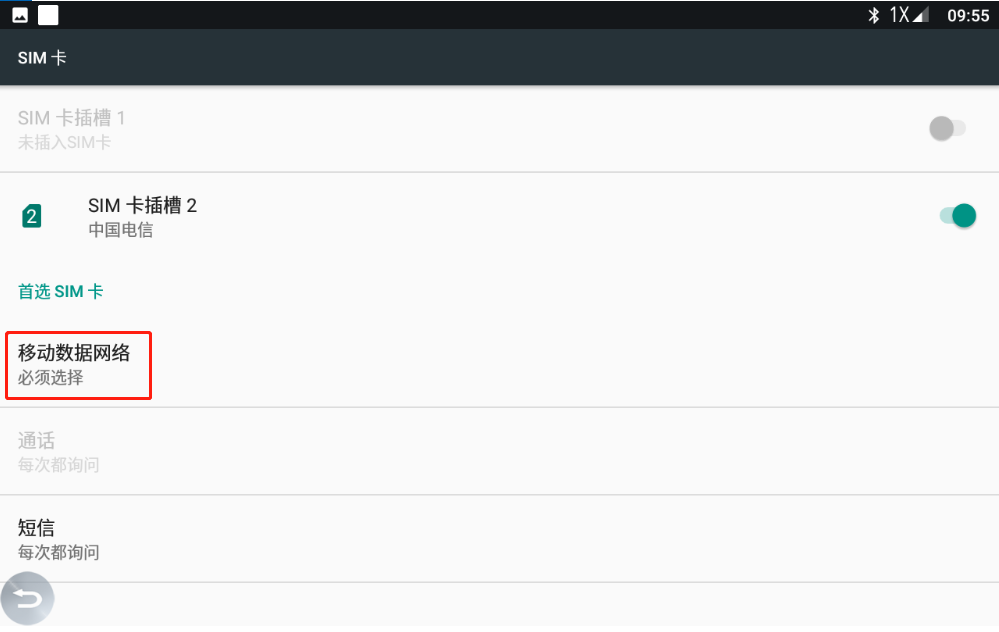
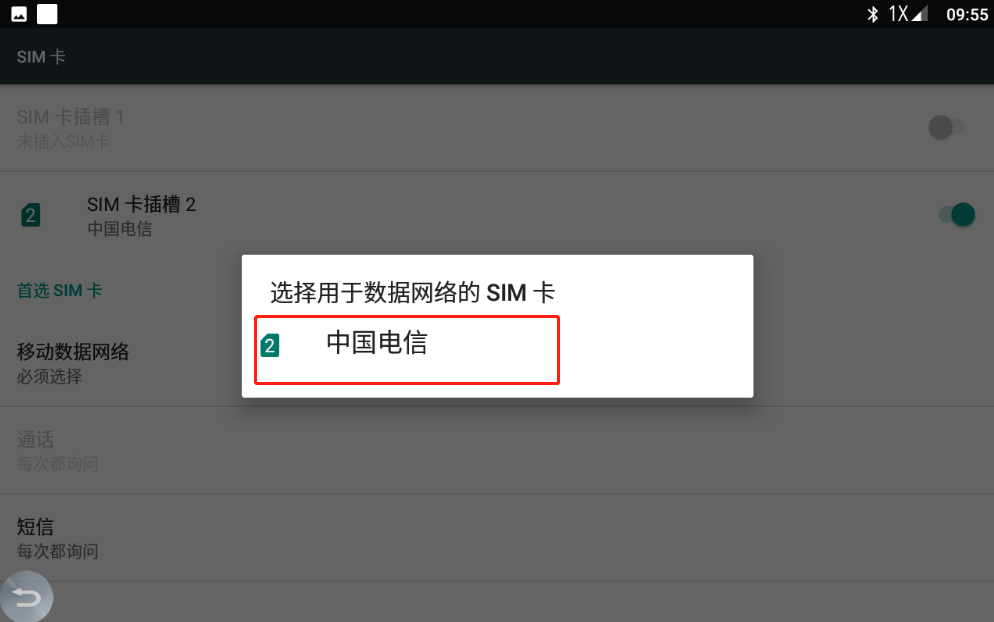

第2章 机器人使用说明
2.1 机器人桌面
- 桌面功能模块包括天气、我的亲友、看影视、相册、百宝箱、个人中心。
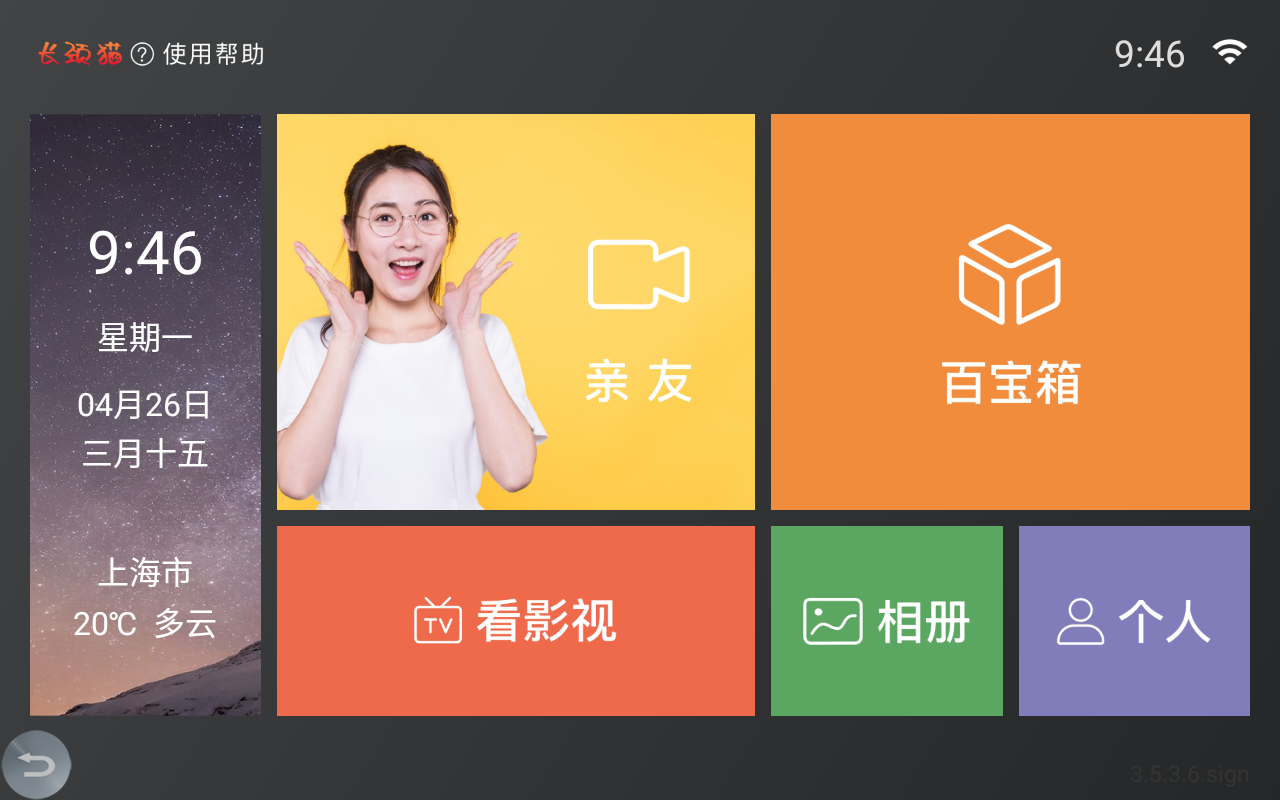
- 亲友:联系人设置,可以点击联系人图像向其发送视频通话请求;也可点击“
 ”按钮添加联系人。
”按钮添加联系人。 - 个人:点击进入可修改头像和名称,设置一键求助对象,添加无线安全配件等页面。
- 百宝箱:点击进入百宝箱,内置大量适老应用,丰富老人晚年闲暇时光。
- 天气:联网后显示定位地点天气状况,点击上半部分显示“万年历”,点击下半部分进入设置城市界面。
- 看影视:内置丰富影音软件,可感受海量视频、在线观看,无需下载。注:为防止4G卡流量消耗过多,可手动设置禁止第三方应用在4G状态下联网。
- 相册:点击进入电子相册界面,可手机发送图片到设备,在屏保界面循环播放。
2.2 我的亲友
- 点击“我的亲友”界面右下角图标“
 ”可查看如何添加好友,根据提示步骤,亲友可以在手机APP端完成注册登录,添加陪护机器人。
”可查看如何添加好友,根据提示步骤,亲友可以在手机APP端完成注册登录,添加陪护机器人。
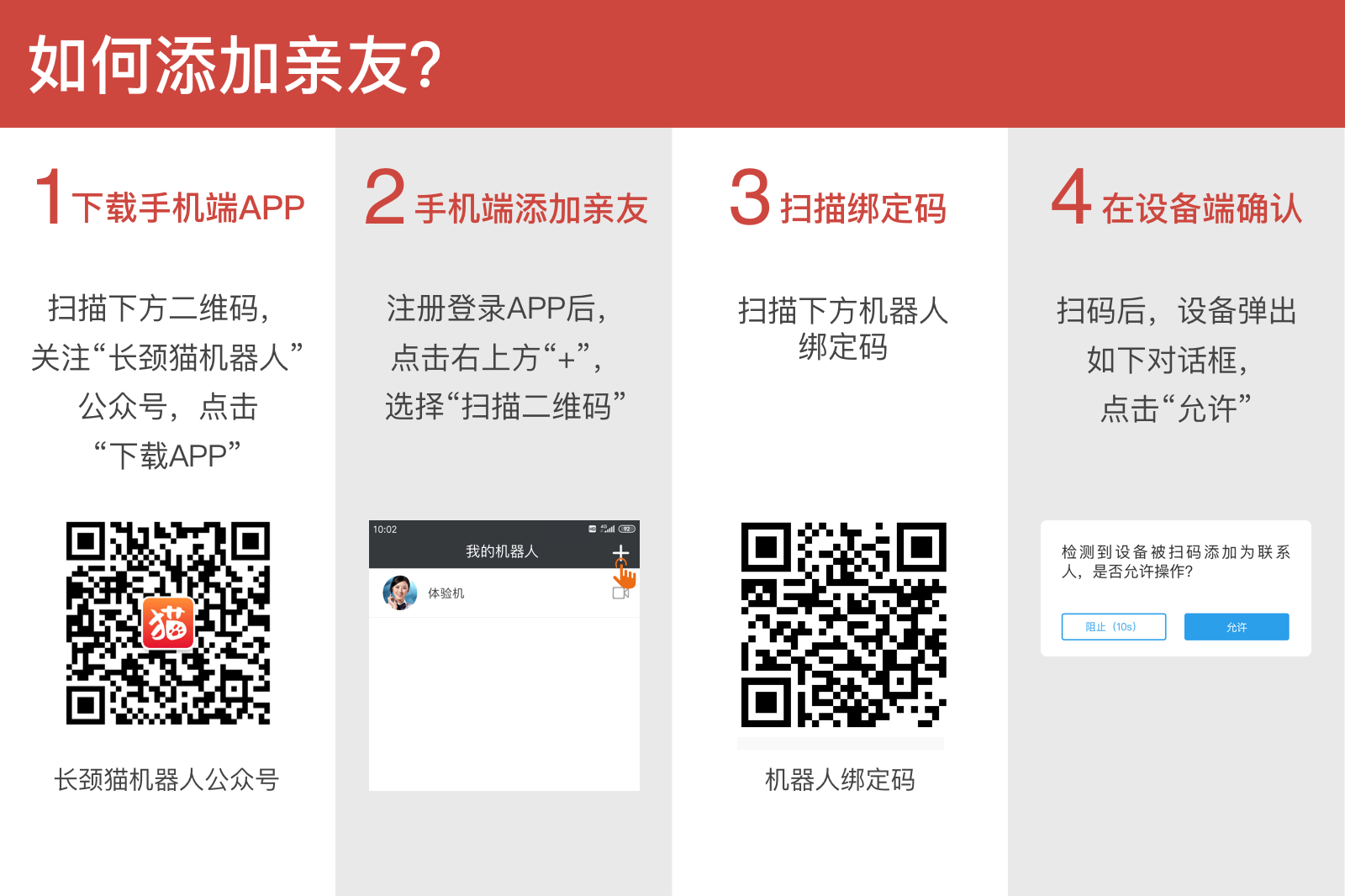
- 可通过两种方式添加亲友:
方式一:点击“我的亲友”界面右下角图标“![]() ” > 在弹框中输入手机号或者输入陪护机器人设备底部的设备号(如:90029),被邀请端只需通过即可添加成功。
” > 在弹框中输入手机号或者输入陪护机器人设备底部的设备号(如:90029),被邀请端只需通过即可添加成功。
方式二:通过手机端添加,具体步骤见3.5手机端APP使用操作说明。
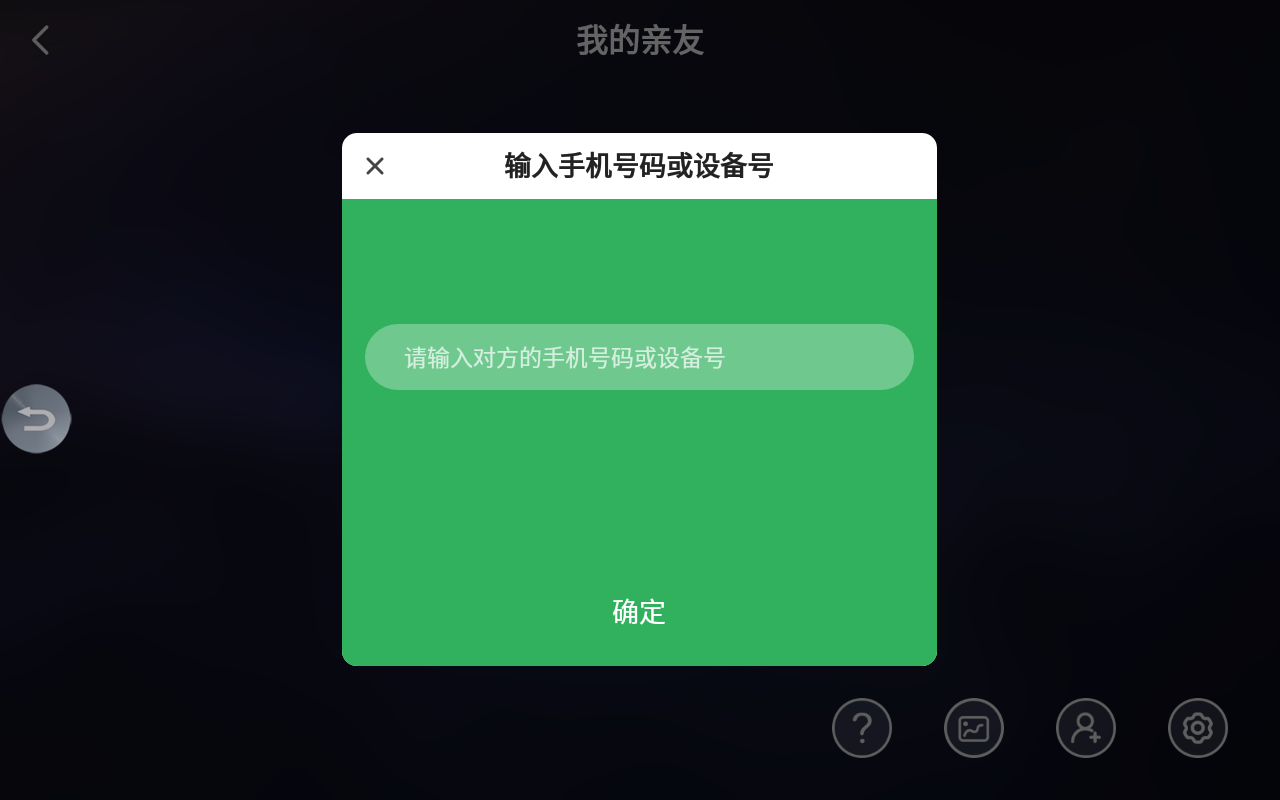
- 点击
 进入电子相册界面,查看亲友分享的图片。
进入电子相册界面,查看亲友分享的图片。
- 点击“我的亲友”界面右上角图标“
 ”后即进入表情动画屏保模式、数字时钟屏保模式、亲友页屏保模式或者相框屏保模式,默认为数字时钟模式。
”后即进入表情动画屏保模式、数字时钟屏保模式、亲友页屏保模式或者相框屏保模式,默认为数字时钟模式。
注:若需更换屏保模式,需要在个人中心—屏保模式进行修改。

- 点击“我的亲友”界面右下角图标“
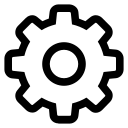 ”>“个人中心”,也可以点击桌面“个人中心”进入界面,可以对WiFi、一键求助对象、无线安全配件等进行设置,具体可查看 (2.5 个人中心)
”>“个人中心”,也可以点击桌面“个人中心”进入界面,可以对WiFi、一键求助对象、无线安全配件等进行设置,具体可查看 (2.5 个人中心)
2.3 百宝箱
- 点击进入“百宝箱”,内置大量适老应用,丰富老人晚年闲暇时光。
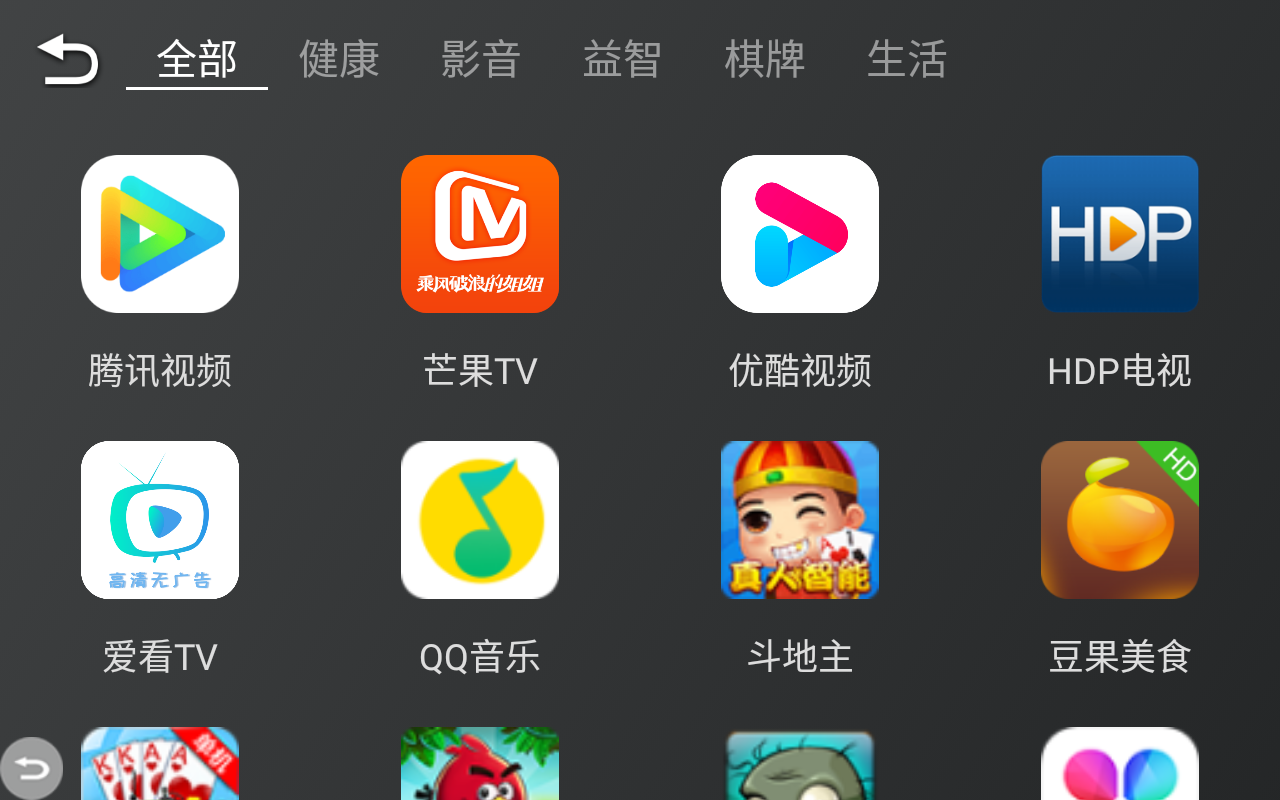
第一步:进入“个人中心”页面,点击进入“高级设置”
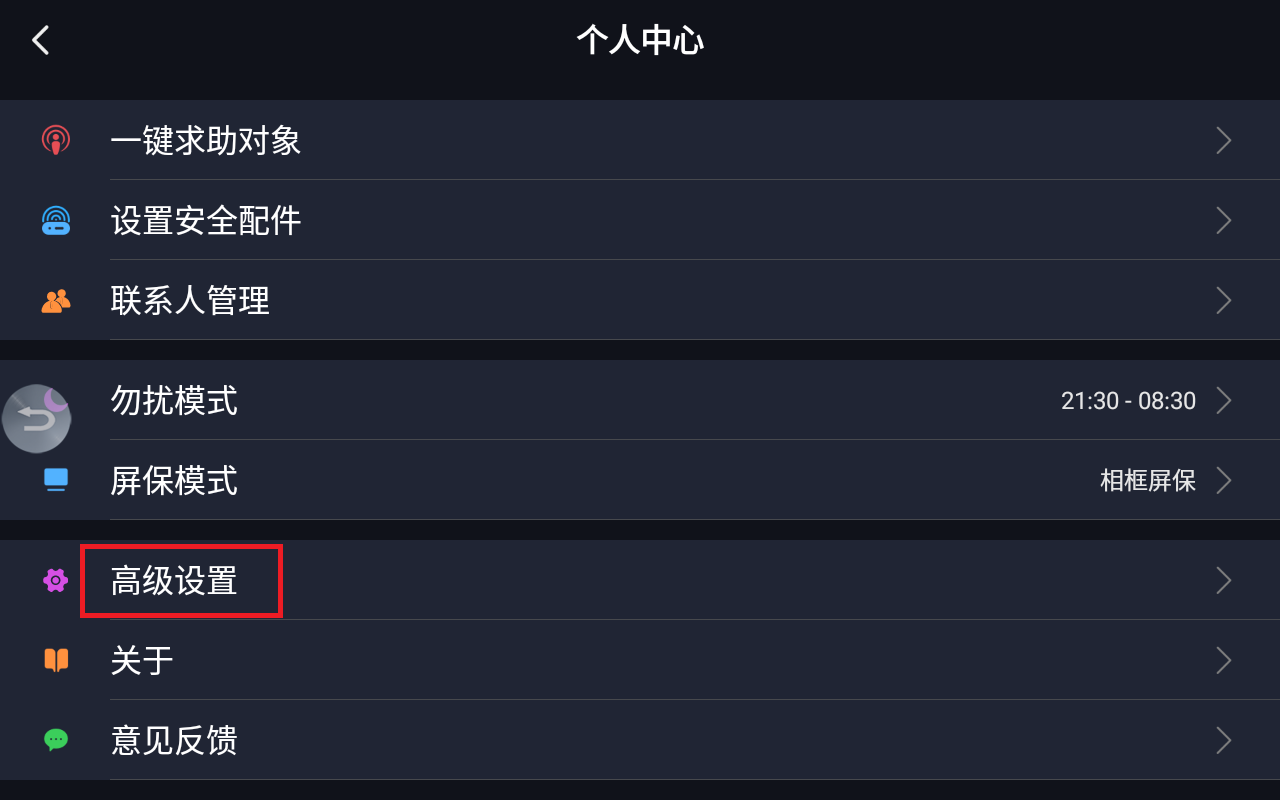
第二步:点击“百宝箱APP设置”
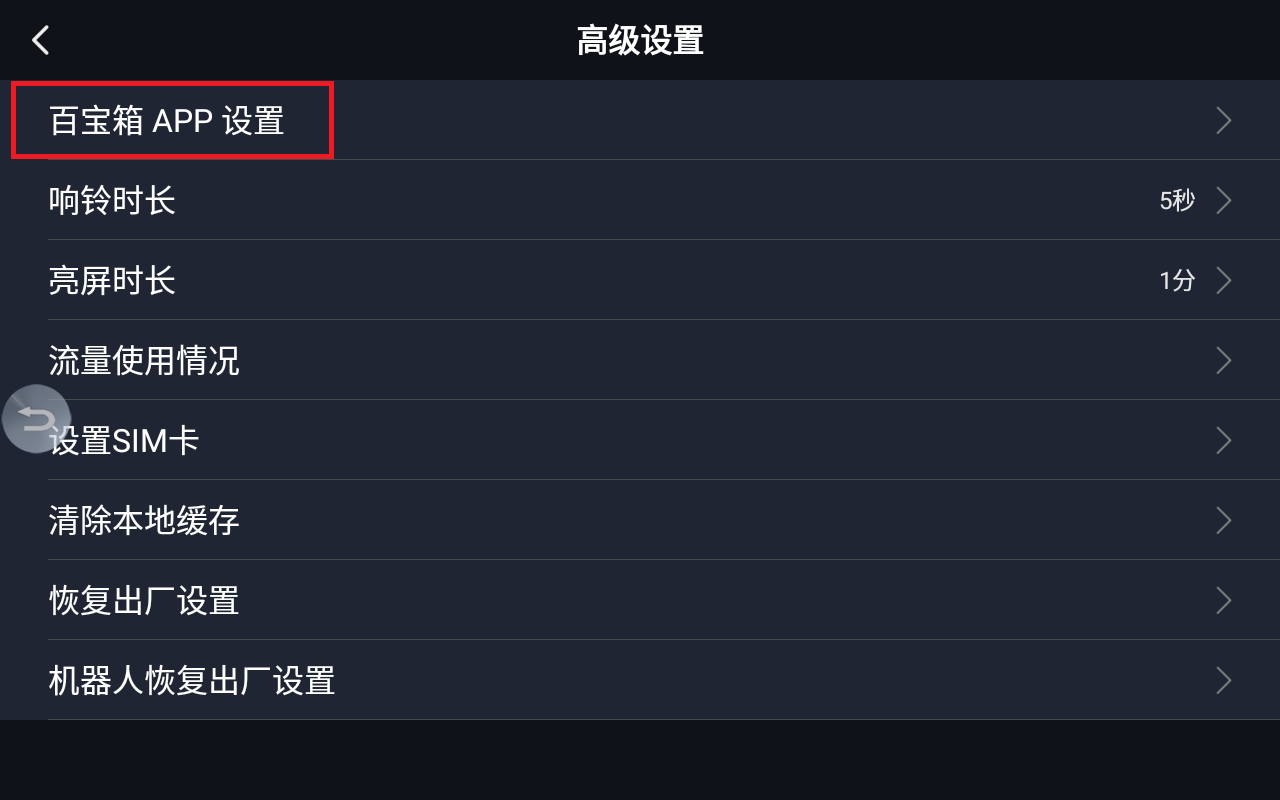
第三步:在百宝箱APP设置页面,选择需要隐藏/显示的APP即可。

第一步:进入“个人中心”页面,点击进入“高级设置”;

第二步:点击“百宝箱APP设置”;
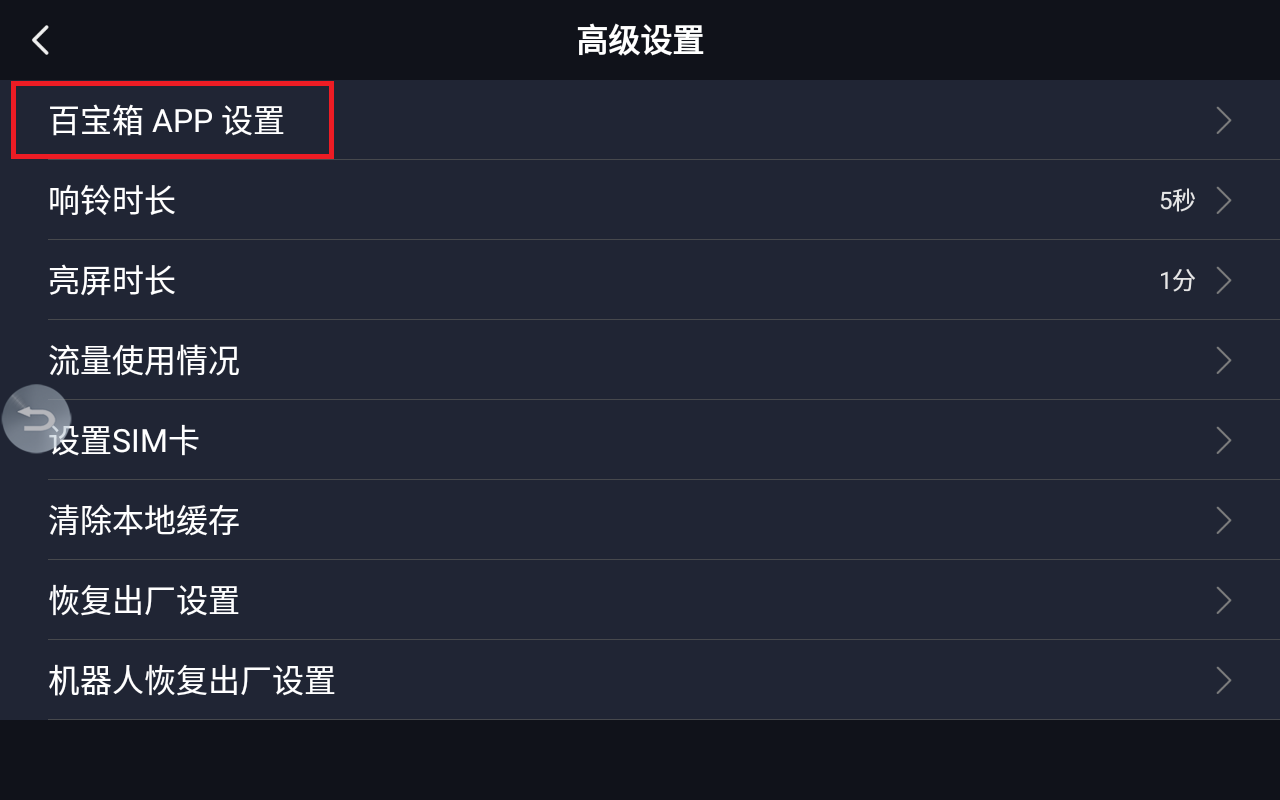
第三步:手动选择需要禁止4G联网的APP。
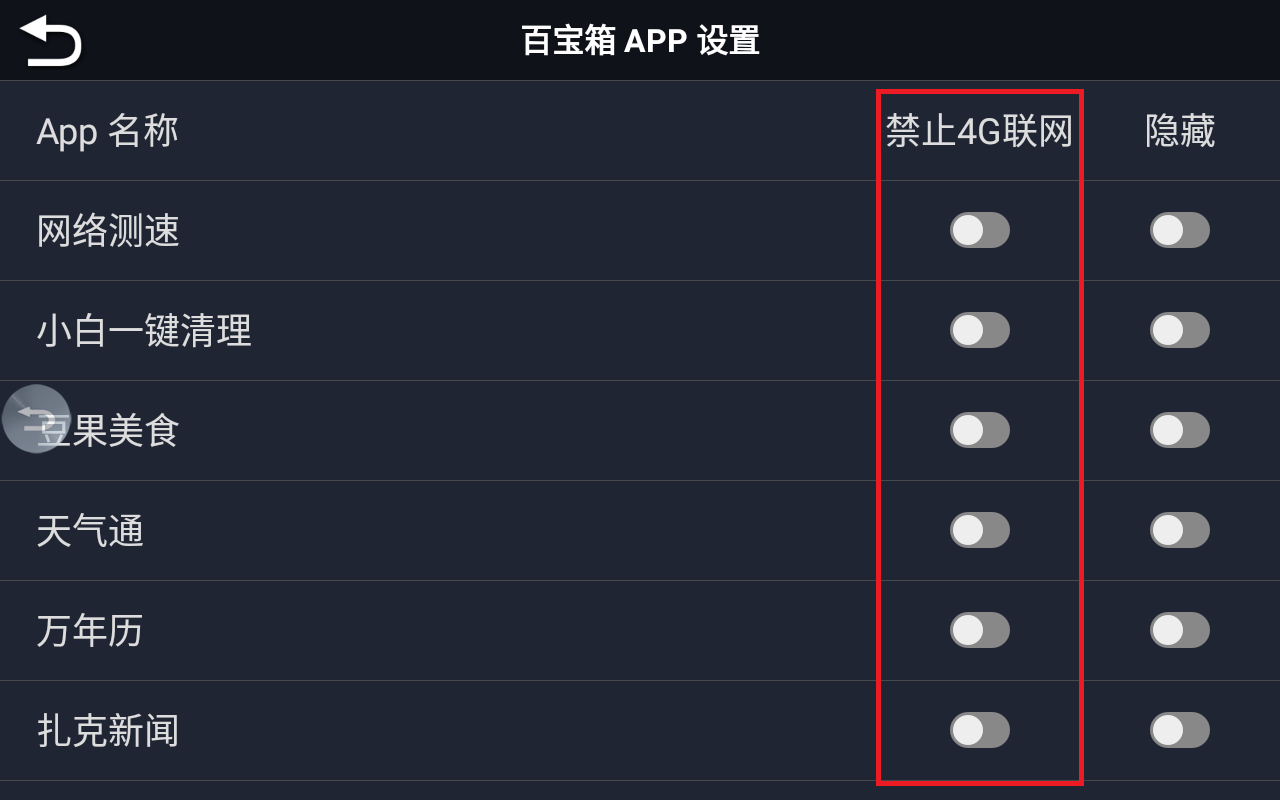
- 管理员可在长颈猫手机APP“设备信息”页锁定百宝箱设置,防止小孩玩游戏。
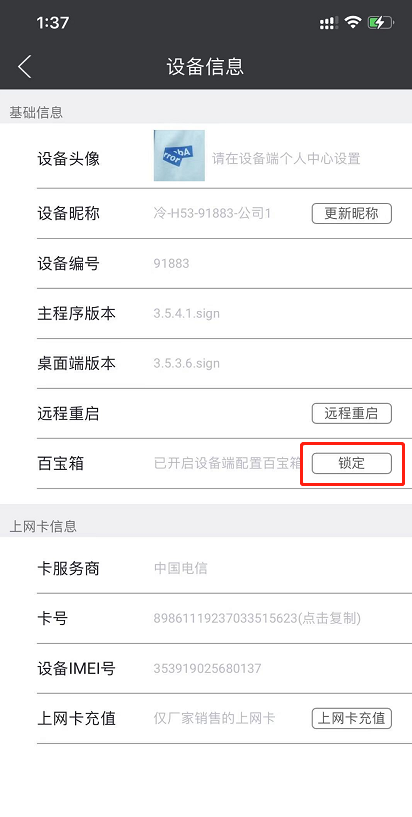
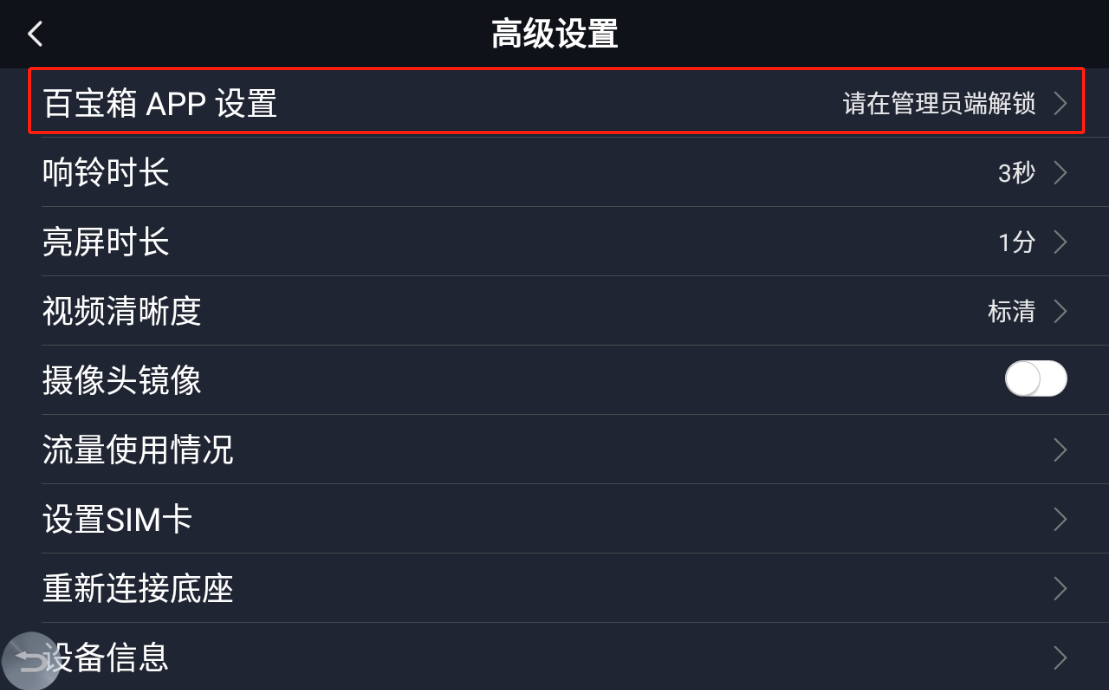
- 百宝箱里的应用均由网上公开资源收集而来,依赖第三方服务;
- 第三方应用由自身原因造成的故障,长颈猫机器人厂家不对其负责,只会考虑去除应用。
2.4 看影视
- 打开百宝箱影音模块,可快捷操作,打开心仪的影音APP使用。
- 高配版在4G状态下提示禁止电视联网,如需开启,请参考“2.3.2手动设置禁止第三方应用在4G状态下联网教程”,解禁即可。
- 看电视直播建议使用“电视家极速版”,点击左侧可换台,点击右侧可切换直播源。
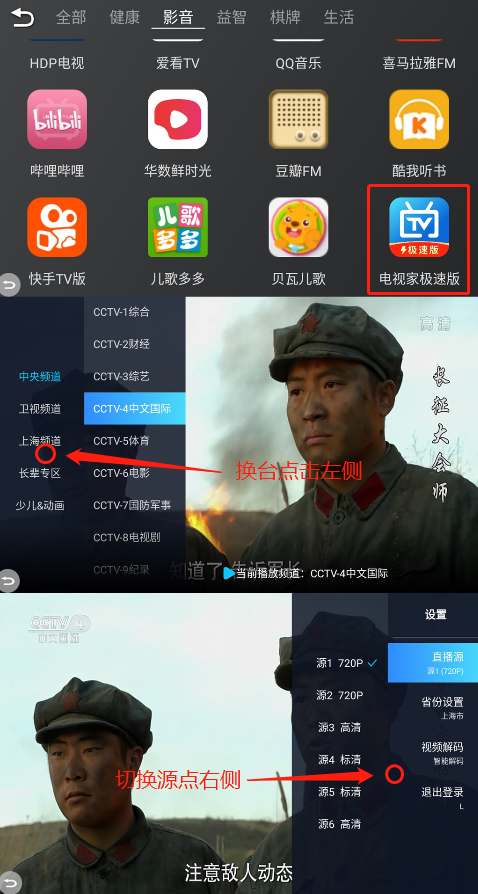
2.5 相册
- 点击“相册”进入电子相册界面,查看亲友分享的图片。
- 点击缩略图可放大,长按可删除对应照片。
- 点击右上角“
 ”可自动轮播显示。
”可自动轮播显示。
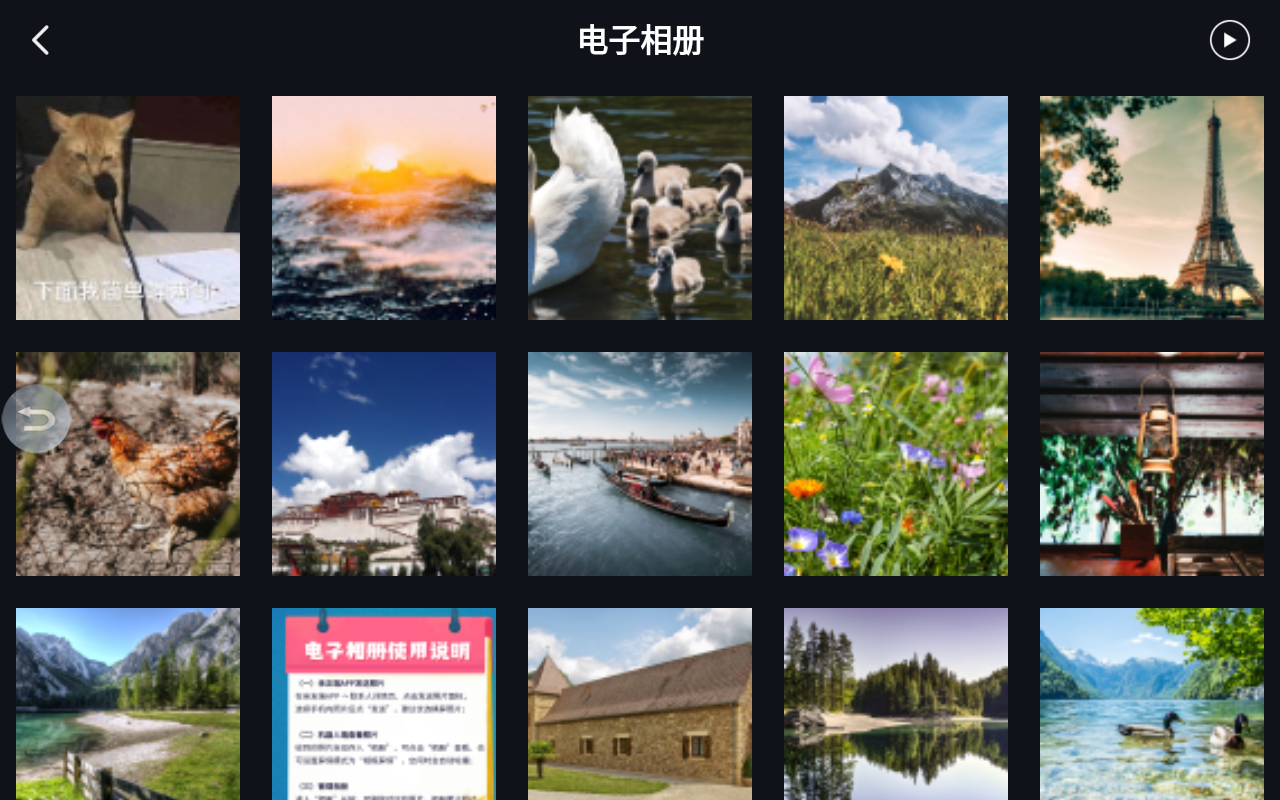
2.6 个人中心
- 点击桌面“个人中心”进入界面,个人中心可查看机器的设备号、用户名,可对机器的WiFi、亲友联系人、安全配件等进行管理和设置。
- 点击头像可拍照更换机器头像,点击名称可有修改机器名称,点击二维码可放大二维码方便扫码添加。

- 机器的通用设置包括:WiFi、音量、亮度、一键求助对象、无线安全配件、屏保等进行设置,具体如下图所示:

- 设置WiFi:可为陪护机器人设置无线网络;
- 设置音量:左右滑动调节杆,加减设备音量,或者通过屏幕右侧音量加减按键调节设备音量大小;
- 屏幕亮度:左右滑动调节杆,控制屏幕的亮度;
- 一键求助对象:编辑紧急呼叫对象的顺序,紧急情况下长按底座返回键5秒或者无线按钮3秒会向该列表中的联系人自动按顺序发送视频呼叫;
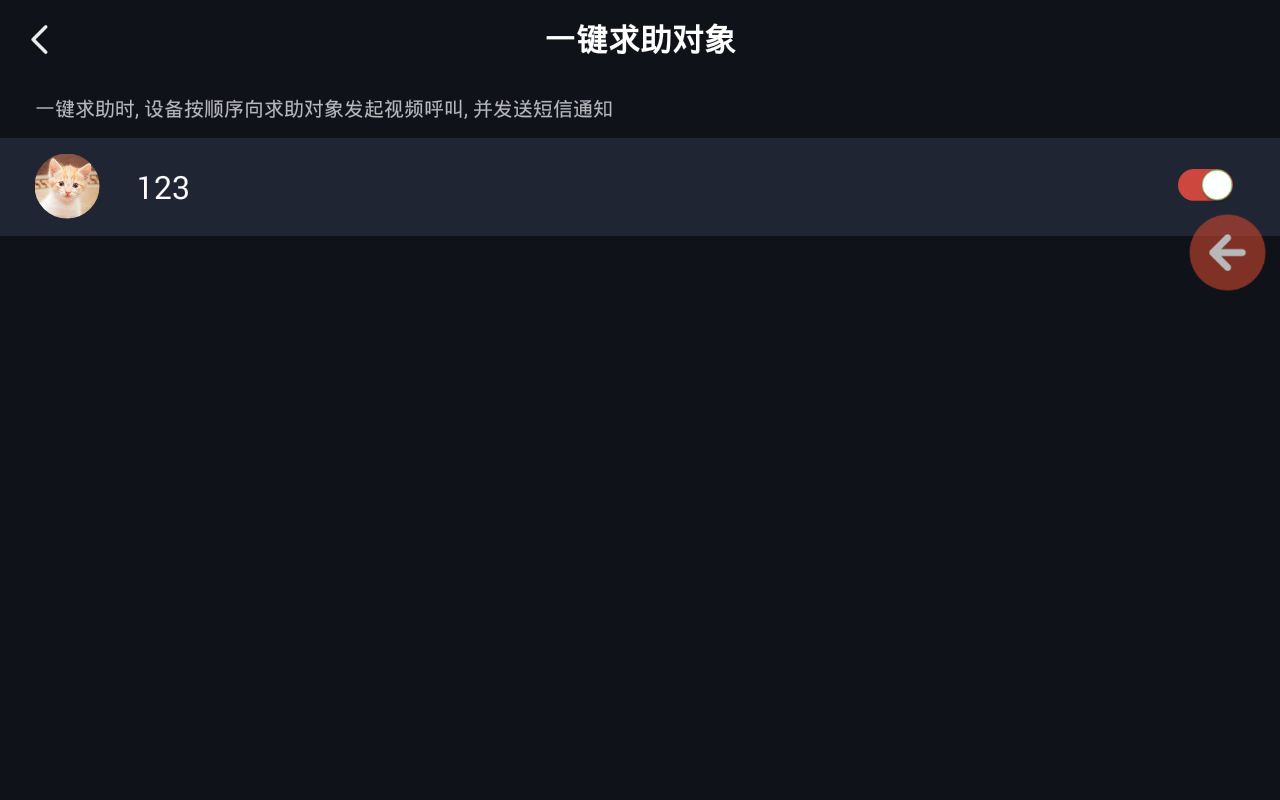
- 无线安全配件:添加无线安全配件(无线按钮和红外探测器);
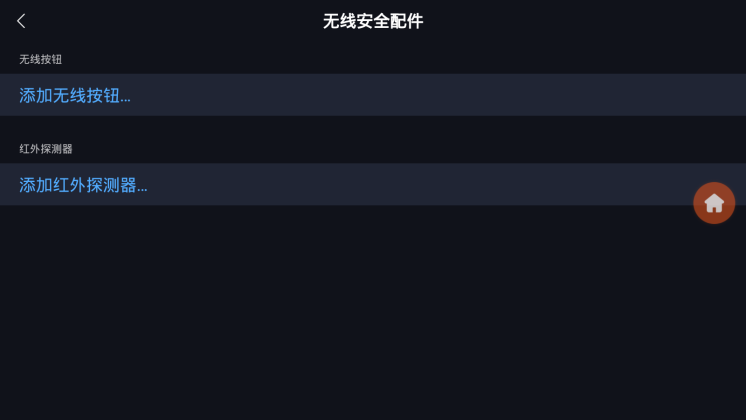
- 联系人管理:可以点击查看与亲友的历史通话记录、删除亲友、设置自动接通或者手动接通模式;

- 勿扰模式:设置免打扰时间段,在该时间段内将关闭机器响铃和底座灯光;
- 屏保模式:设置屏幕保护类型,默认时钟屏保,可选择时钟、动画、亲友页或者相册屏保;
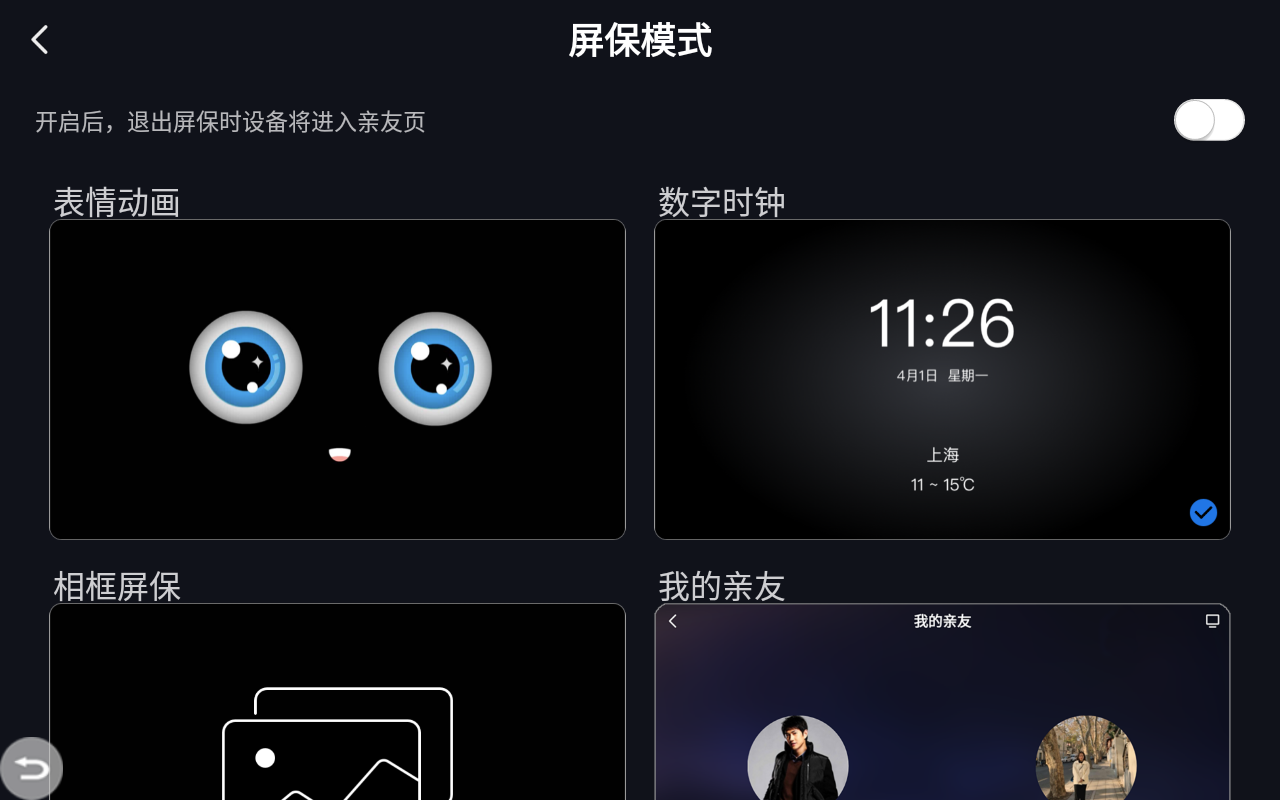
- 意见反馈:对本产品有任何意见和建议都可以写入意见反馈中。
高级设置:可点击进入对百宝箱APP、响铃、亮屏时长、视频清晰度、设置Sim卡、查询流量使用情况、恢复出厂设置等;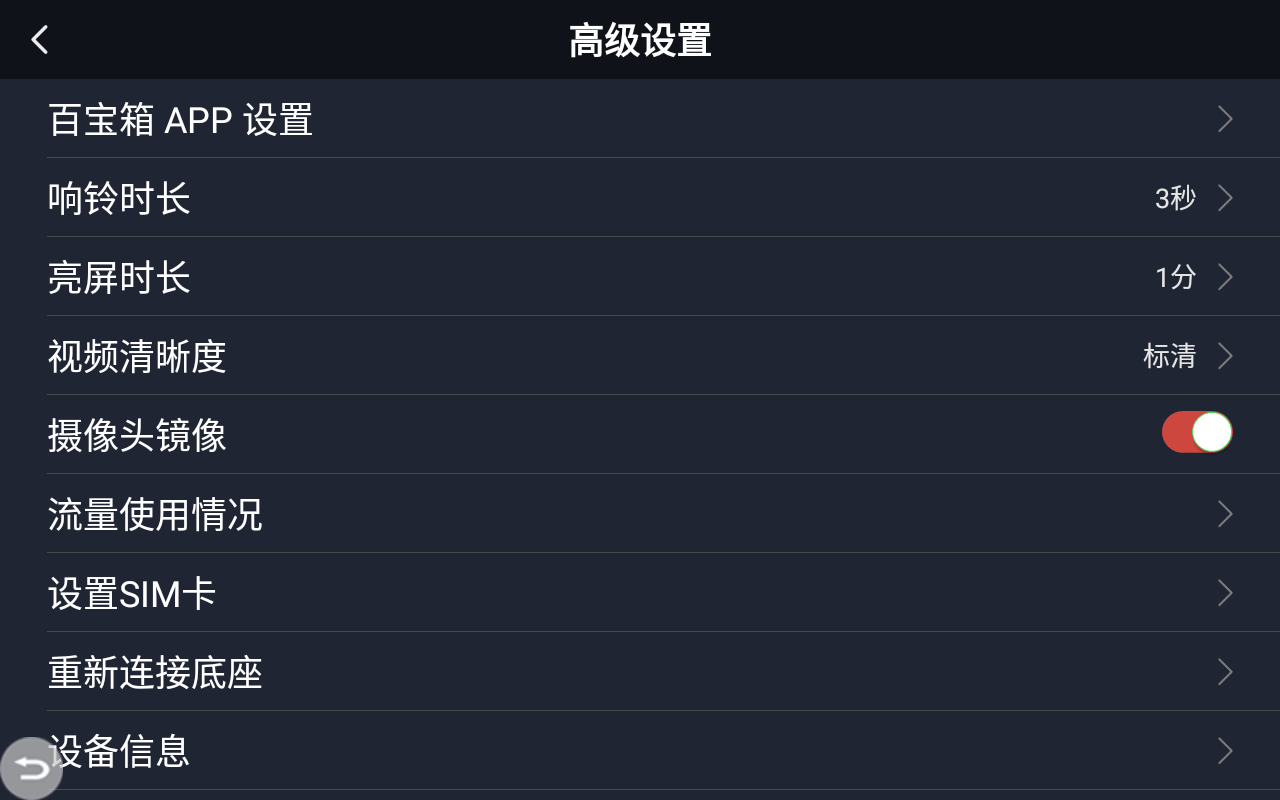
- 百宝箱APP设置:
点击APP名称对应的“隐藏”开关,隐藏或显示应用;
高配版可点击APP名称对应的“禁止4G联网”开关,禁止应用4G下联网;
管理员可在长颈猫手机APP“设备信息”页锁定百宝箱设置,防止小孩玩游戏。
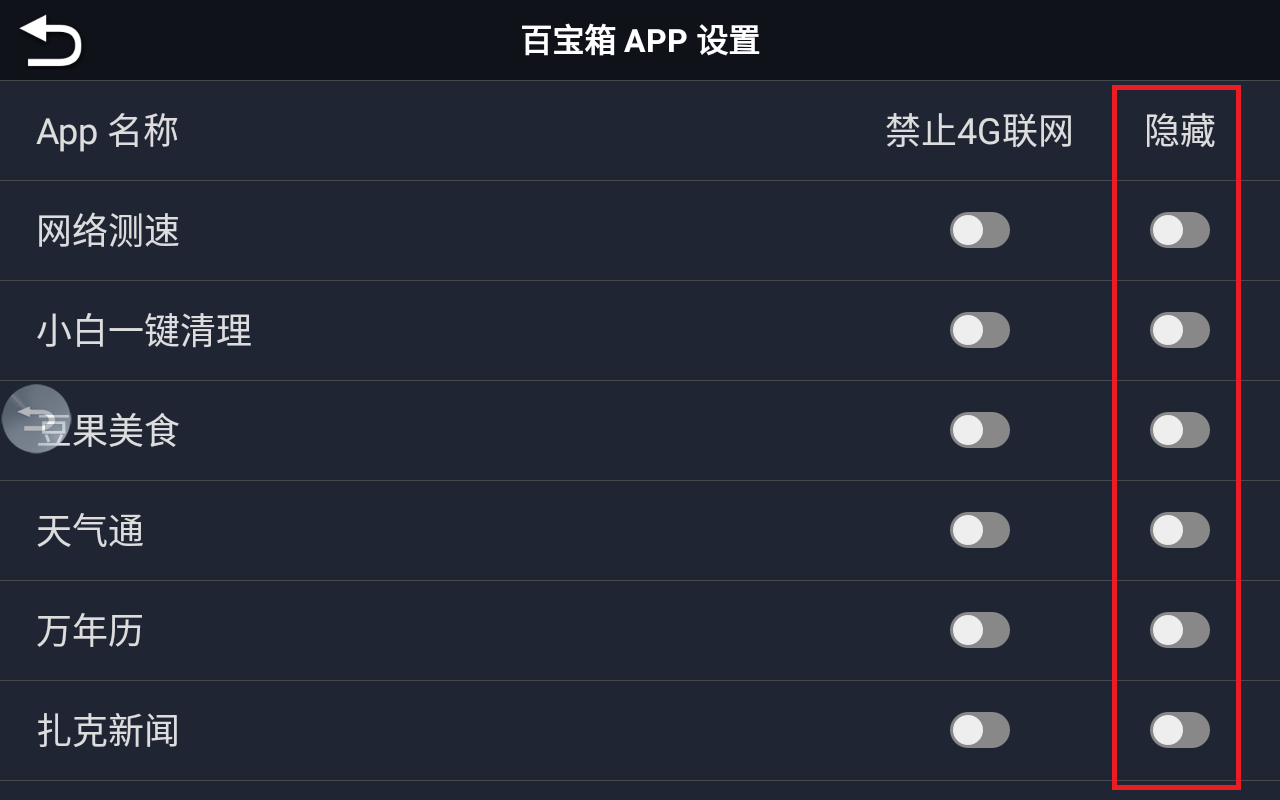
- 响铃时长:设置机器自动接通时的响铃时长,默认3秒。
- 亮屏时长:只要摄像头感应到镜头前有物体移动就会亮屏;在摄像头前方无画面变化且无人操作情况下,根据亮屏时长(默认1分钟)自动熄屏。
- 视频清晰度:
如果网速较好,可以把清晰度调到高清,位置在“个人-高级设置-视频清晰度”或管理员手机APP“远程设置”页面设置。
视频通话如果设置成“高清”网络要求较高,网速低于4Mbps/s的用户谨慎设置,容易卡顿。
清晰度会根据网速情况在设置的清晰度区间自动调整分辨率。
- 摄像头镜像:打开可切换机器人摄像头镜像。
- 流量使用情况:可查看机器软件的流量使用情况和机器的数据流量开关,入网APN设置等(仅限高配)。
- 设置SIM卡:可配置机器已安装的SIM卡(仅限高配)。
- 重新连接底座:机器底座和平板通过此设置连接,为更换平板或底座时的操作,正常使用请勿点击此项。
- 设备信息:可查看机器的IMEI号,购买配套卡的用户还可查看配发SIM卡卡号和所剩流量。
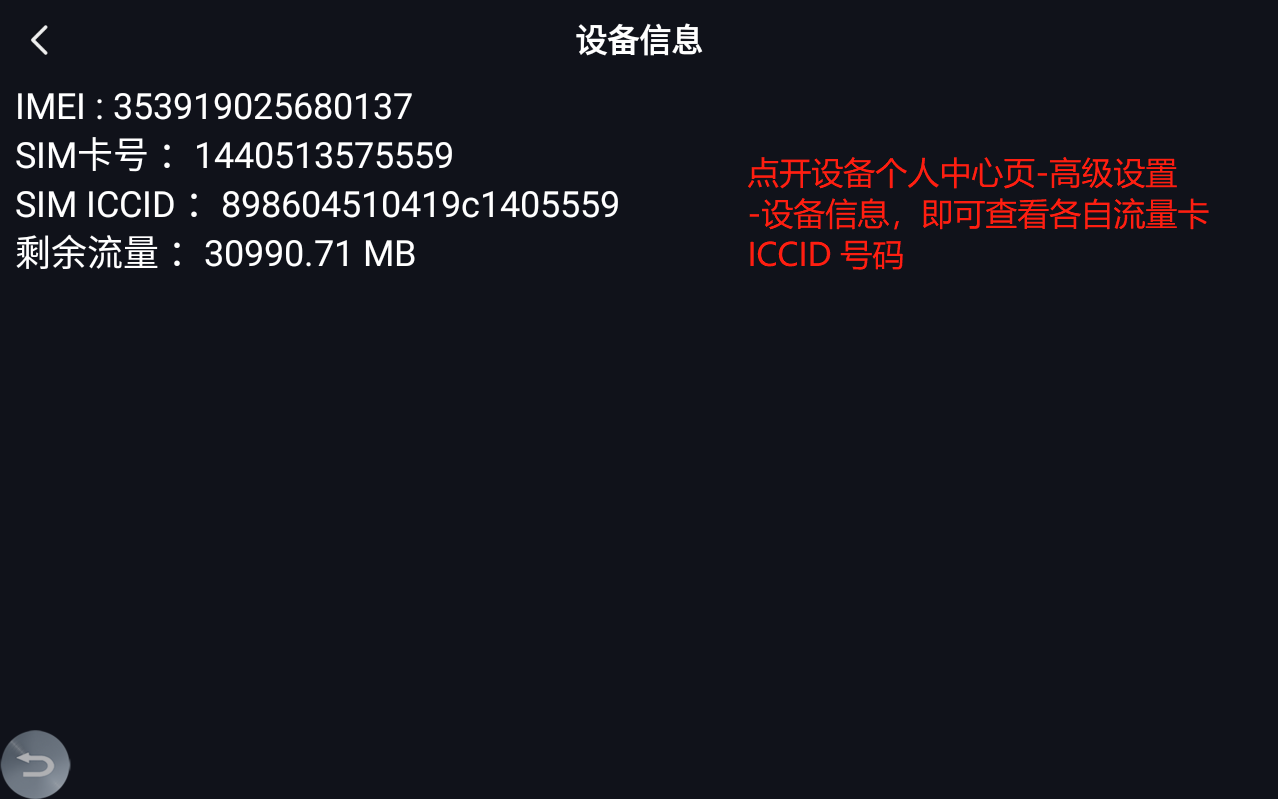
- 恢复出厂设置:输入管理员账号可清除机器所有绑定信息。具体操作可查看(常见问题1.6.6)
- 关于:内置产品购买、功能介绍、常见问题链接,可查看服务协议、版本更新情况;
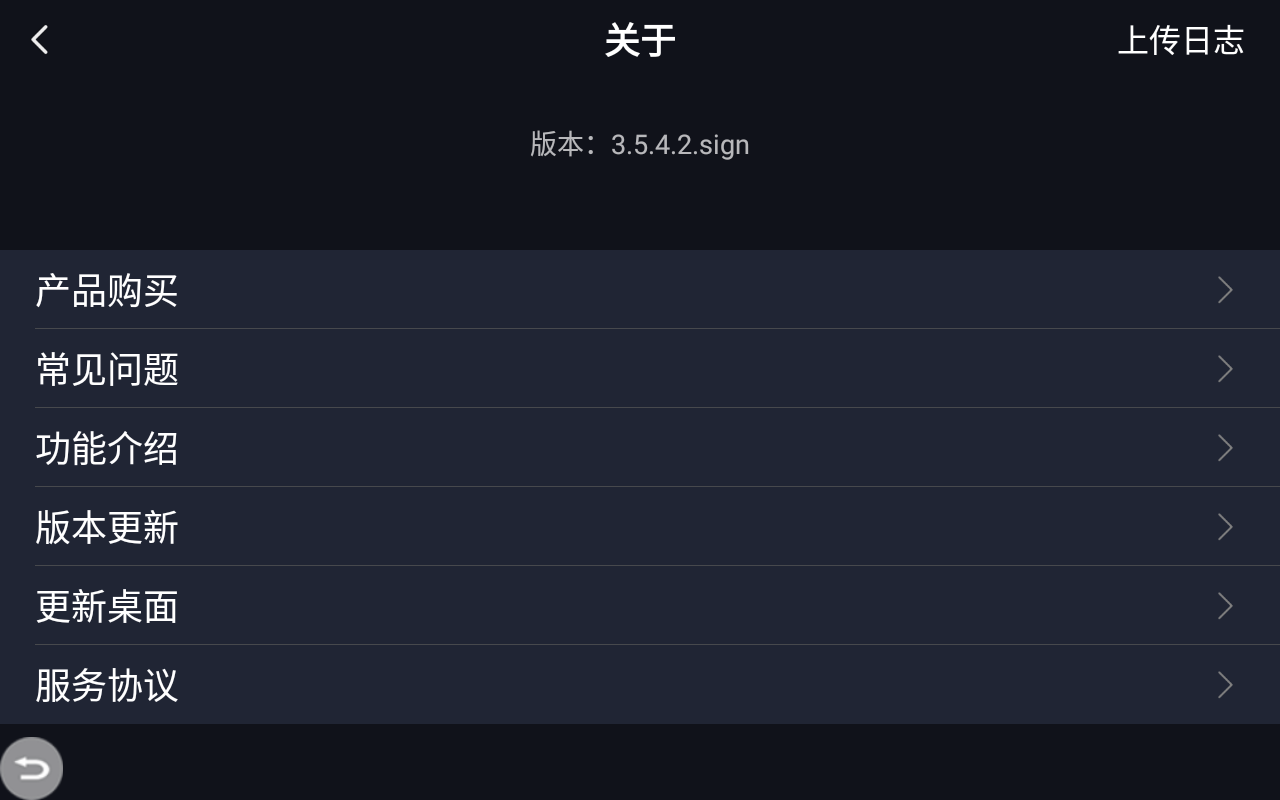
- 更新机器版本:依次点击“版本更新”和“更新桌面”,根据提示下载并安装最新版本;安装完成后拔掉电源重启机器,完成升级。
第3章 手机端APP使用说明
3.1 手机端APP使用操作
- 使用前需要下载安装长颈猫机器人手机端APP,具体可通过以下方式下载:
- 微信关注“长颈猫机器人”微信公众号,进入公众号内点击下载APP,根据提示注册登录。
- 具体操作可参考常见问题1.1.2
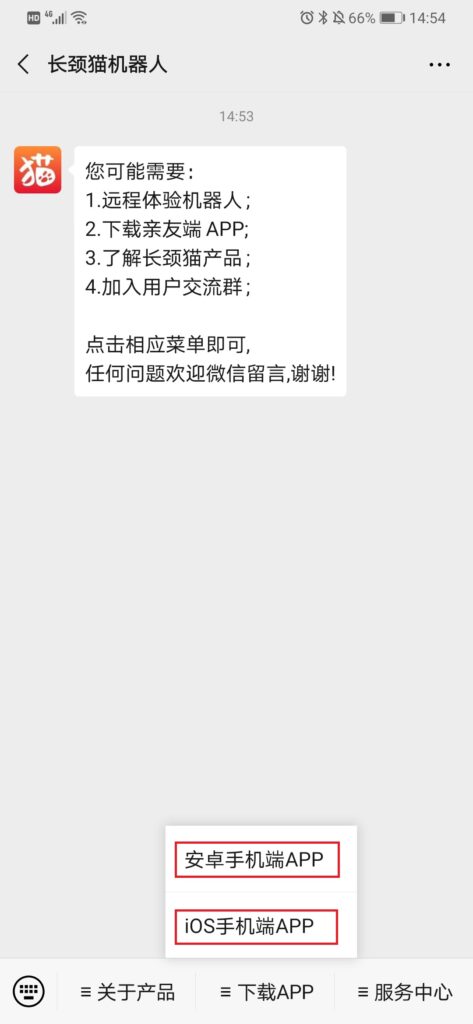
- 打开手机端“长颈猫机器人”APP,新用户使用手机号按照提示注册,注册完成后登录。

3.2 亲友列表页
- 登录成功后,主界面下有“亲友”与“我”两个可相互切换的界面,点击右上角的“
 ”可以通过扫描陪护机器人“个人中心”界面的二维码或者输入陪护机器人设备号添加新的亲友,在“新的亲友”中显示家庭设备端通过手机号查找待添加的亲友,如下图所示:
”可以通过扫描陪护机器人“个人中心”界面的二维码或者输入陪护机器人设备号添加新的亲友,在“新的亲友”中显示家庭设备端通过手机号查找待添加的亲友,如下图所示:
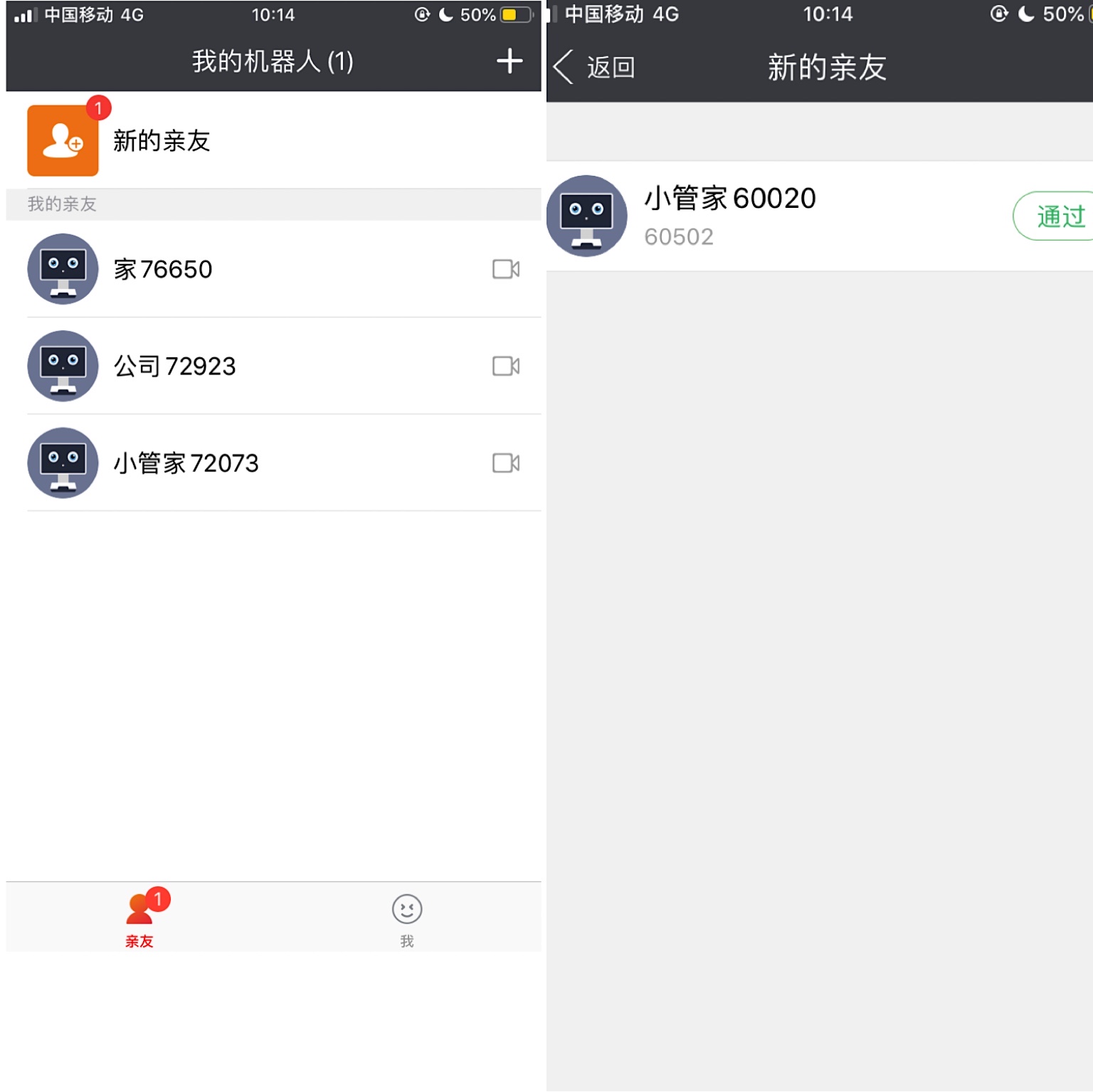
- 点击亲友列表中的“
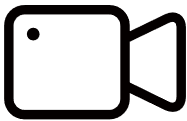 ”符号(IOS设备可直接点击机器人头像),或点击联系人界面的“视频通话”按钮即可向联系人发起视频或静默呼叫(静默呼叫仅管理员可操作)
”符号(IOS设备可直接点击机器人头像),或点击联系人界面的“视频通话”按钮即可向联系人发起视频或静默呼叫(静默呼叫仅管理员可操作)
3.3 亲友详情页
- 点击手机端APP“亲友”下联系人,可查看历史通话记录、发起视频呼叫或静默呼叫、发照片、发留言、进行远程设置、查看行为轨迹、设备信息、分享给亲友、邀请亲友添加设备端为好友,可进行联系人界面右上角“
 ”按钮,进入“更多”界面(或者 直接点击联系人头像),可修改昵称、进行远程设置、查看行为轨迹以及查看以分享的家人朋友。注:静默呼叫、远程设置、分享给亲友、更多仅设备管理员可操作。
”按钮,进入“更多”界面(或者 直接点击联系人头像),可修改昵称、进行远程设置、查看行为轨迹以及查看以分享的家人朋友。注:静默呼叫、远程设置、分享给亲友、更多仅设备管理员可操作。
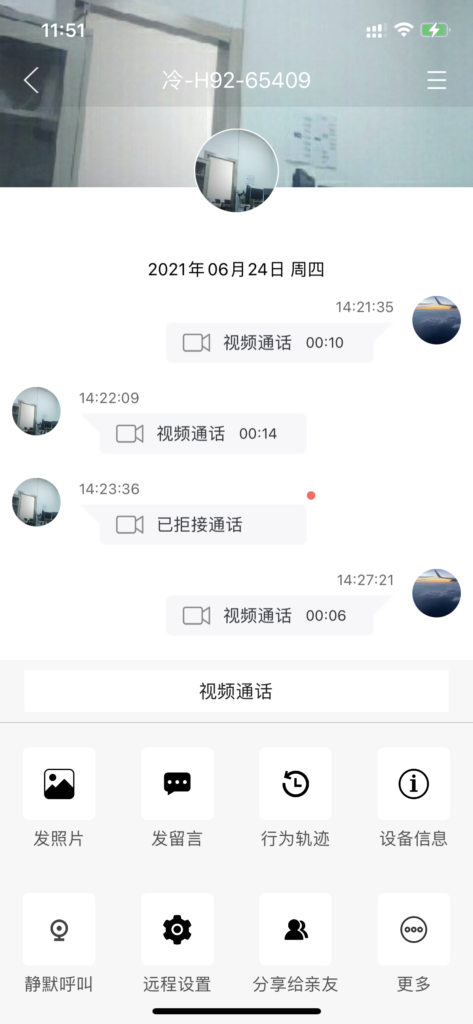
- 点击发照片,可将照片分享给设备端,设备端可在电子相册内查看。
- 点击发留言,可输入文字或语音发送给设备端。
- 点击“行为轨迹”,可查看老人在家的行为轨迹,监测老人作息异常,具体可查看常见问题(2.5.2行为轨迹是什么意思)。
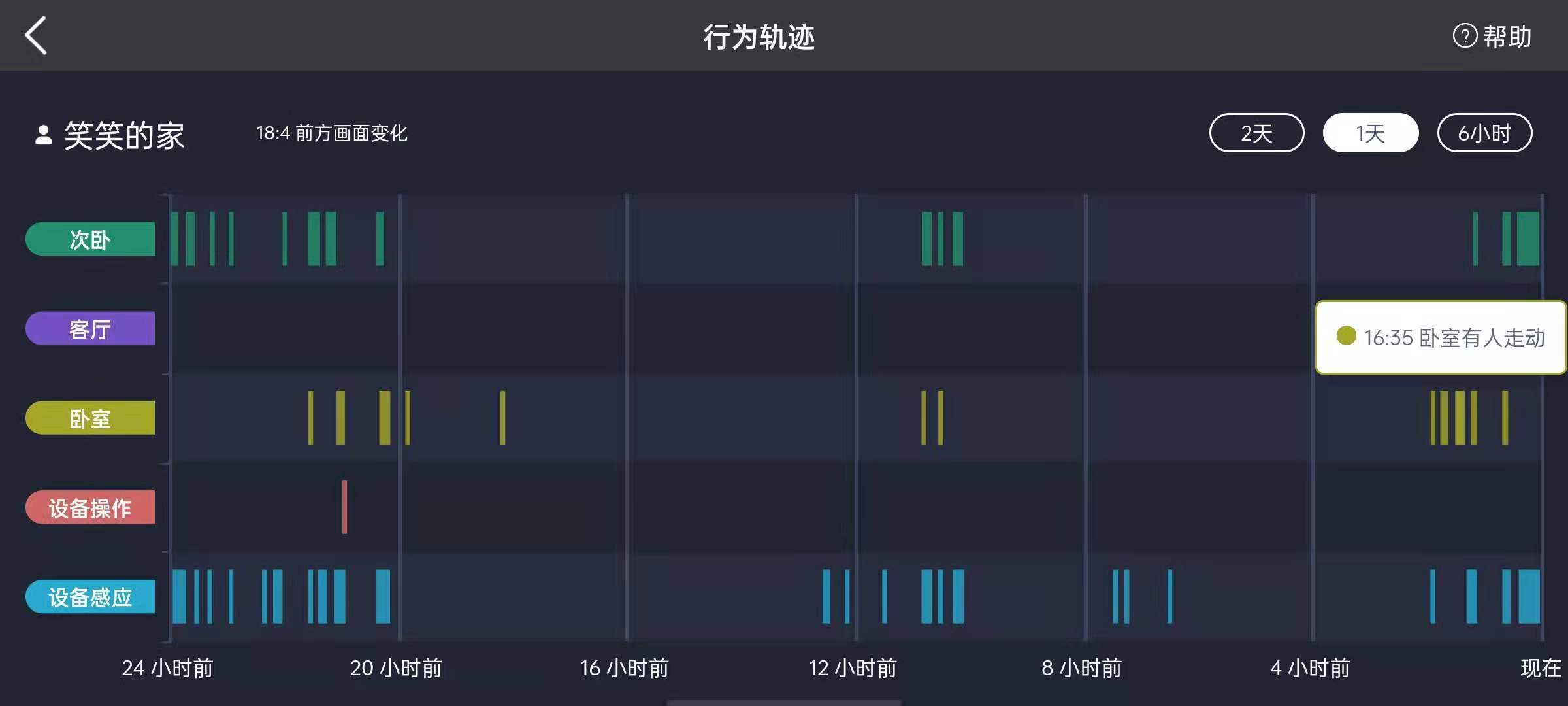
- 点击“设备信息”可查看机器设备号,软件版本等设备信息,管理员还可以执行远程重启设备,锁定百宝箱设置等操作。

- 点击“远程设置”,可修改被叫端响铃时间,机器视频清晰度,设置免打扰模式、远程桌面机器人。
设备管理员可以远程为老人设置免打扰时间段,设置后,陪护机器人在设定的时间段内将关闭响铃。
管理员可通过远程桌面功能远程控制机器,具体可查看(常见问题1.5.2)
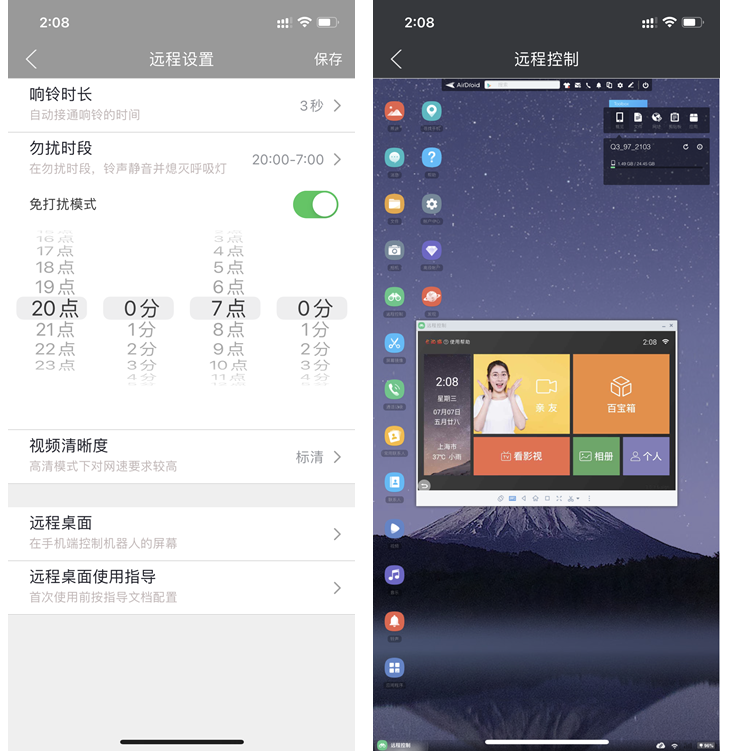
- 点击”分享给亲友”,可邀请亲友下载手机端APP,再输入亲友注册时的手机号码,待亲友手机端同意即可添加设备端。
- 点击“更多”,可为设备备注昵称,删除设备等操作(管理员无法删除机器,只能恢复出厂设置)。
3.4 添加亲友
- 亲友通过注册好的手机APP添加亲友,可以通过点击APP右上角的“
 ”扫描家庭设备端“个人中心”中的二维码或者输入二维码下的机器人设备号,具体步骤如下:
”扫描家庭设备端“个人中心”中的二维码或者输入二维码下的机器人设备号,具体步骤如下:
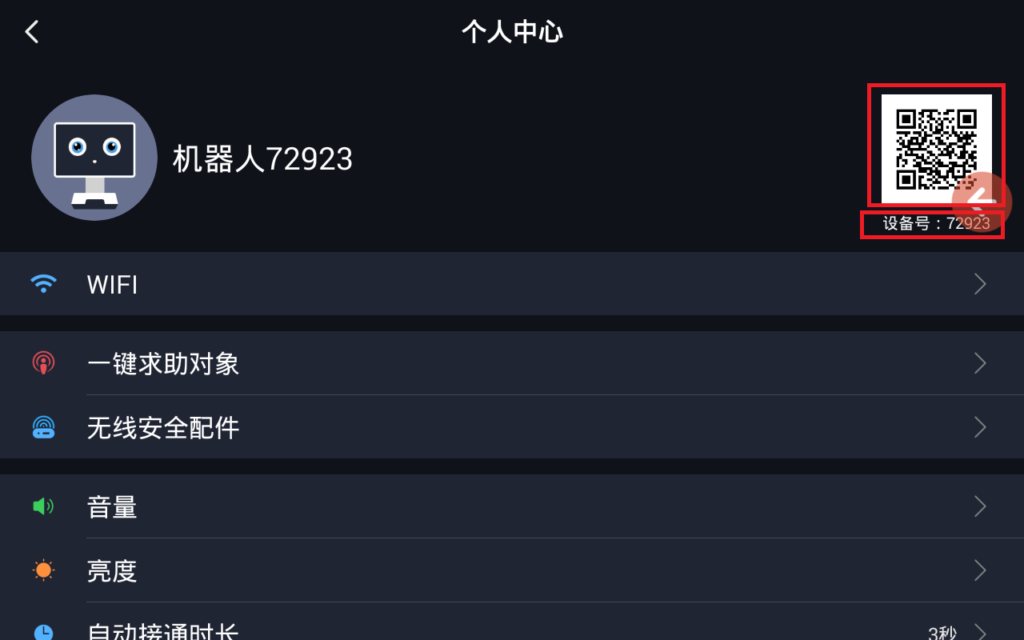
- 此时,在家庭设备端弹窗提示是否添加,如下图所示,点击“允许”,即可完成亲友添加。

- 设备管理员登录长颈猫机器人APP,点击机器人头像,进入更多页面,选择已分享的亲友-点击此处分享-点击“立即邀请”,输入已注册过长颈猫机器人手机APP的好友号码,或者另一台机器人设备端的设备号,即可邀请添加好友至机器人设备端。
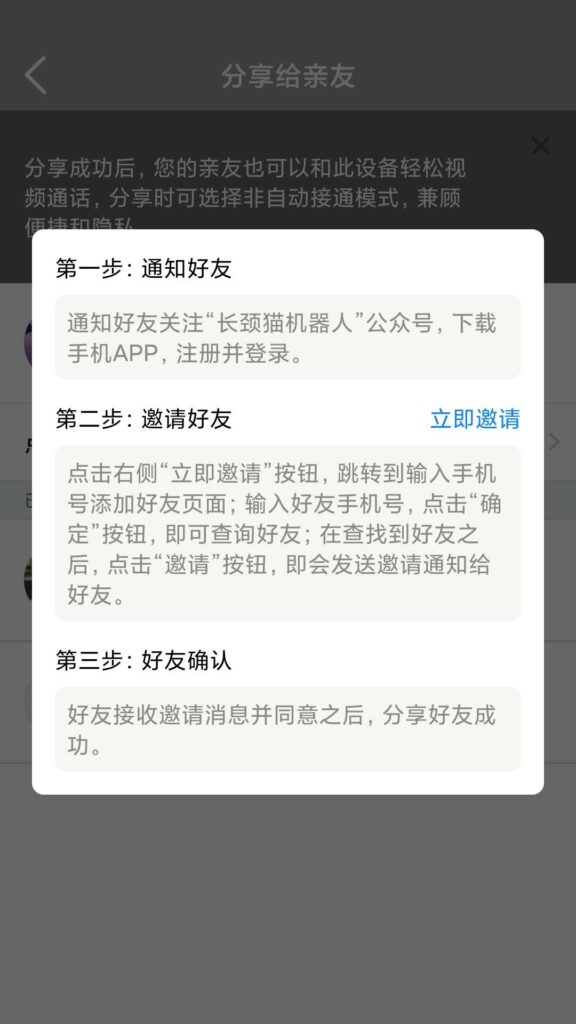
- 被邀请的亲友手机端APP“新的亲友”中可以看到待添加的亲友,点击通过邀请成功。具体操作如下:
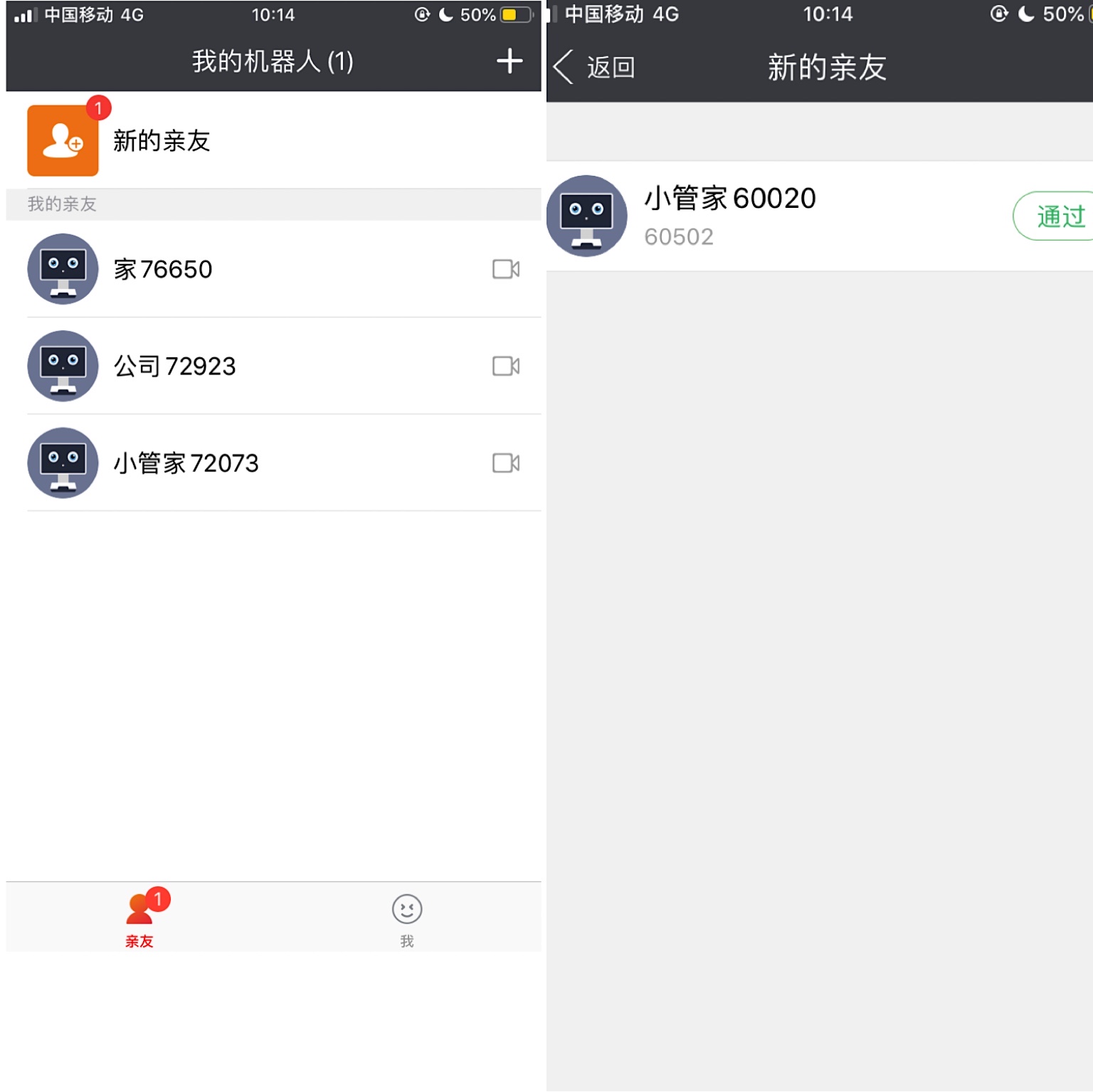
3.5 视频呼叫
- 点击亲友列表中的“
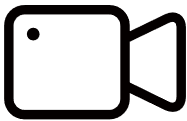 ”符号(IOS设备可直接点击机器人头像),或点击联系人界面的“视频通话”按钮即可向联系人发起视频或静默呼叫(静默呼叫仅管理员可操作)
”符号(IOS设备可直接点击机器人头像),或点击联系人界面的“视频通话”按钮即可向联系人发起视频或静默呼叫(静默呼叫仅管理员可操作)
- 控制机器转动:手机端在视频通话界面滑动手机屏幕可以控制机器人,上下滑动控制35°俯仰,左右滑动控制360°旋转;
- 调整转动:手机端可在通话界面点击“调整转动”按钮来切换到自己习惯的转动方向;
- 切换镜头:手机端可在通话界面点击“切换镜头”来打开手机后置摄像头。
- 多方通话:
点击“多方通话”按钮;在弹出的“亲友列表”中,选中在线好友,点击右上角“呼叫”邀请加入多方通话;
若好友找不到可以参考(常见问题2.1.1)设置手机APP后台保活保持在线状态;
目前仅支持三方通话(机器和两位亲友)。
3.6 视频呼叫
- 进入手机端APP,切换到右下角“我”的界面,点击头像右侧“>”;
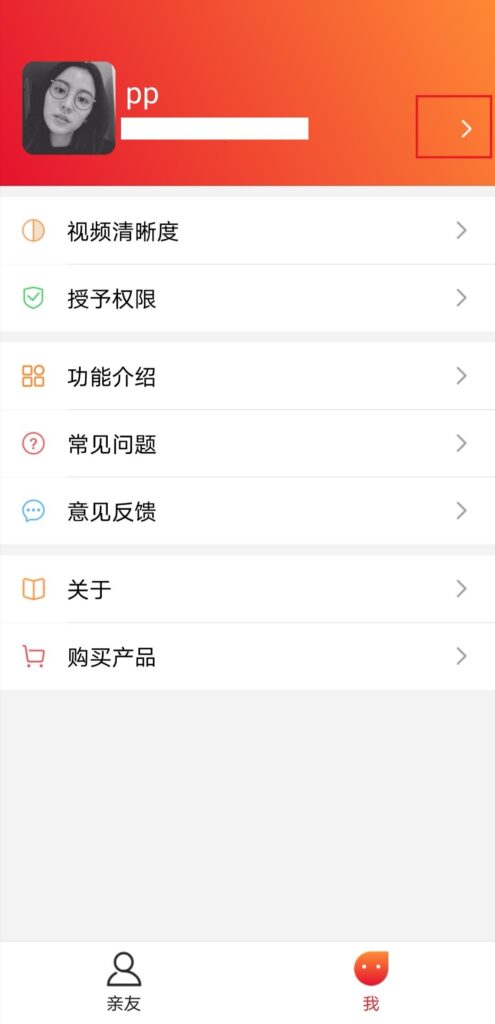
- 点击头像,自行设置头像;


- 修改名称,操作步骤同修改头像步骤;
- 修改密码。
52175 用户资料\功能介绍\353_1708