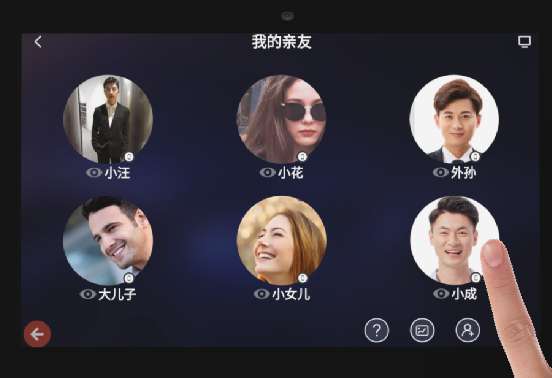长颈猫机器人 功能介绍
1 机器人功能
1.1 机器人桌面
机器人桌面板块包括:亲友、百宝箱、相册、个人和天气图标,如下图所示:

亲友:点击亲友头像可直接发起视频呼叫,点击“设置”按钮可配置亲友在桌面显示,点击空白区域可进入亲友列表页。
百宝箱:点击“设置”按钮可设置在桌面显示的应用,点击空白区域进入百宝箱,内置影音、棋牌、益智、生活和健康五个版块。
个人:点击进入个人中心,可进一步修改头像、名称、管理联系人,配置屏保、安全配件及百宝箱等。
天气:联网后显示时间、天气和温度,点击时间进入“万年历”,点击天气查看天气详情。
相册:显示最近收到的一张照片,点击进入电子相册界面,可手机发送图片到设备,设置“相框屏保”后可循环播放。
返回:返回上一级页面,任意界面下,也可按键返回桌面
使用帮助:点击左上角帮助按钮,进入《使用说明书 – 长者版》
1.2 亲友
首次进入“亲友”页面后,会弹出如下提示,您可以按照指导,完成亲友端APP的下载、注册和登录,并绑定机器人。
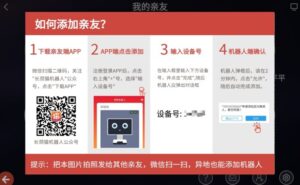
机器人添加的第一个亲友默认设为管理员,默认拥有全部权限,并且可以管理后续添加亲友的权限。
方法一:拍照分享添加亲友
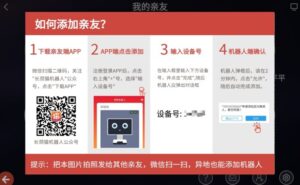
方法二:管理员手机端分享亲友
① 管理员打开亲友端APP,点击“更多操作 – 分享给亲友”按钮,然后按照下图的提示步骤操作,完成邀请。
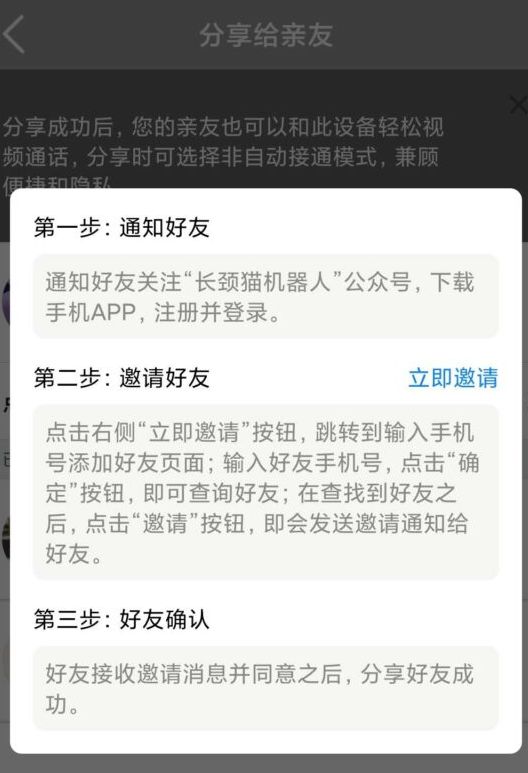
② 被邀请的亲友手机端APP“新的亲友”中可以看到待添加的亲友,点击通过邀请成功。具体操作如下:
亲友在手机APP修改自己的名称和头像后,机器人亲友列表会同步更新。
机器人的屏保默认是电子钟屏保,您也可以把机器人的屏保设为联系人列表,在机器人桌面点击“ 个人 - 屏保模式”,选择“我的亲友”,当机器人在桌面1分钟无操作时,会自动显示联系人列表,便于老人发起视频呼叫。
方式一:在机器人桌面点击“亲友头像”或点击桌面的亲友板块空白区域进入联系人列表,然后点击亲友头像即可视频呼叫对应的亲友
方式二:按下无线按钮,机器人自动轮呼预先设定的“一键求助对象”,同步发送短信提醒(每天不超过3条,每月不超过20条)
【小提示】安卓手机收不到机器人的呼叫?
因手机厂商为延长电池续航会自动关闭后台应用,可能导致手机收不到视频呼叫,这是安卓生态现状,不是产品质量问题;
解决办法是设置APP后台保活,或授予APP通知响铃和弹窗权限;
点击下方链接查看详细操作指导。
安卓后台运行设置指导
1.3 百宝箱
百宝箱内置数十种适老应用,包括影音、益智、棋牌、生活和健康五大类,点击顶部标签即可进入相应的类别,向下滑动可查看当前类别的所有应用
百宝箱免责声明
百宝箱内软件均是收集自互联网的免费公开资源,由第三方公司开发,部分软件的正常运行还需要依赖第三方公司的服务器。长颈猫公司仅起到收集和推荐的作用。百宝箱软件的服务质量、VIP充值、内置广告行为均是由对应的第三方公司负责。用户使用百宝箱软件属于完全的个人行为,使用第三方软件时如遇到问题(包括且不限于服务异常、服务停用、服务纠纷、广告弹窗等),请直接联系对应的第三方公司解决,与长颈猫公司无关;为了保障用户体验,长颈猫公司会不定期更新百宝箱内的应用,上图仅供参考,具体请以产品实物为准。如您使用了百宝箱内的软件,视为您已阅读并完全同意本声明!
您可以隐藏老人用不到的部分应用,操作方法为:点击“桌面 – 个人 – 高级设置 – 百宝箱APP设置”,打开百宝箱配置页面,按需配置即可。
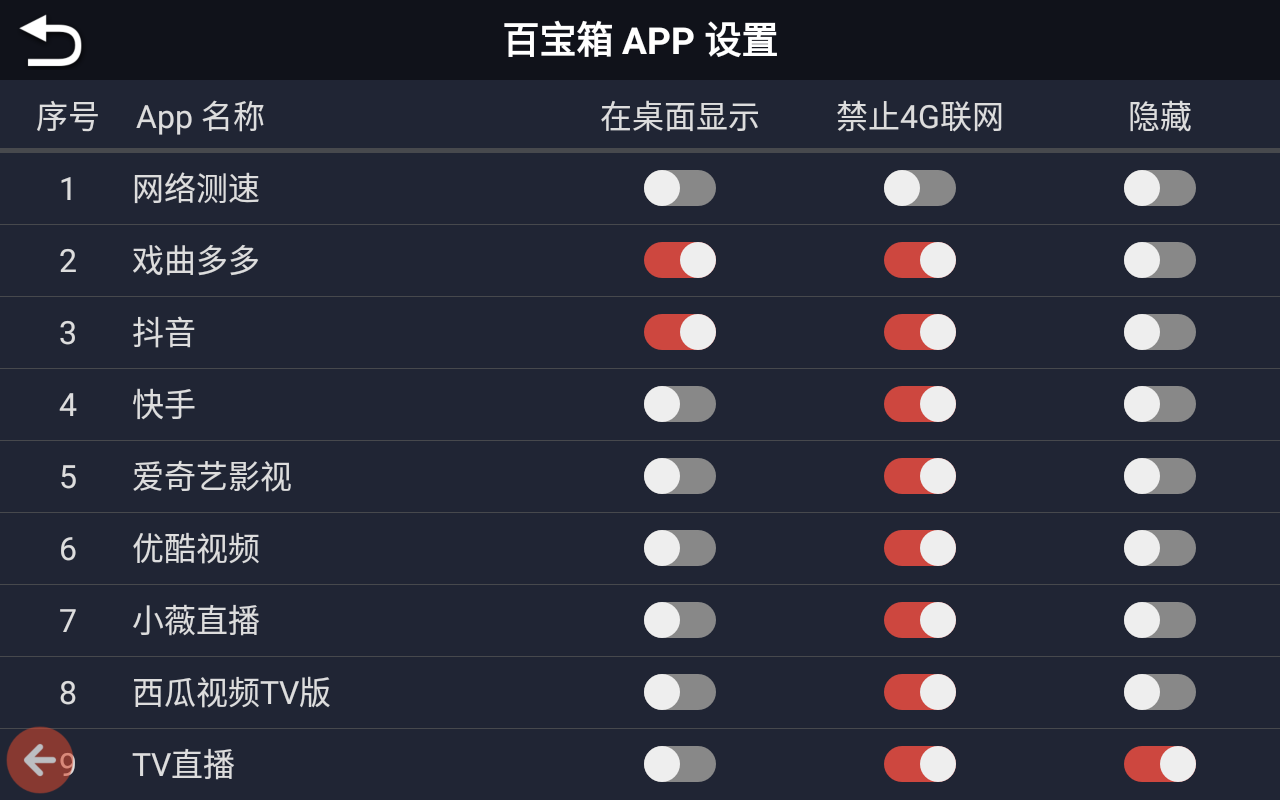
当机器人通过4G卡联网时,为了防止影音类应用快速消耗4G流量,机器人默认禁止部分应用4G联网,您也可以自行开启,方法如下:在机器人桌面点击“ 个人 – 高级设置 – 百宝箱APP设置”,进入百宝箱配置页面,找到对应的应用后,打开右侧“4G联网开关”即可。
如果担心儿童玩游戏,你可以把先进入百宝箱设置页面,把游戏隐藏,然后在管理手机APP锁定百宝箱,方法如下:
- 在机器端点击“个人 – 高级设置 – 百宝箱APP设置”;
- 点击APP名称对应的“隐藏”开关,隐藏或显示应用;
- 在机器端隐藏游戏娱乐类应用后,然后在手机端APP锁定百宝箱,即可防止小孩用机器人玩游戏。
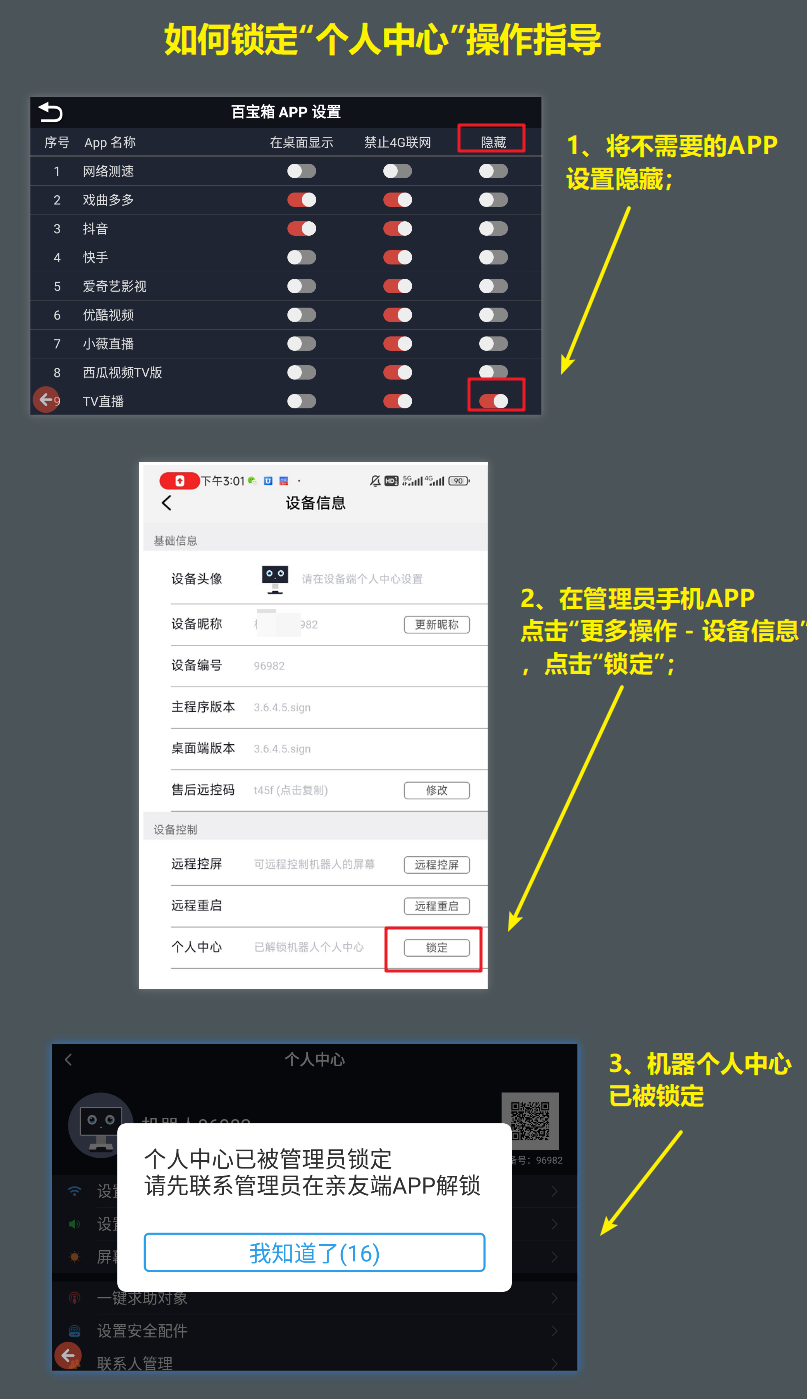
百宝箱集成了一些优秀的TV版安卓应用,例如戏曲多多、优酷视频(电视版)、小微直播等,这些应用的部分界面可能需使用遥控器进行操作,打开这些应用时,屏幕右下方会出现虚拟遥控器图标,点击后即可调用虚拟遥控器进行操作,如下是部分应用示范:
(1)戏曲多多的搜索界面,需要点击虚拟遥控器的“向右”键,进入搜索结果

(2)看电视APP,可开启虚拟遥控器快捷换台

1.4 相册
机器人可以接收亲友APP发送的照片,并保存在相册里,老人可以点击“相册”查看照片,操作方法如下:
- 点击“相册”进入电子相册界面,查看亲友分享的图片。
- 点击缩略图可放大,长按缩略图可删除对应照片。
- 点击右上角“
 ”可自动轮播显示。
”可自动轮播显示。 - 注:相册容量为500张,超过后自动删除最早接收的图片,也可在相册页面手动删除。
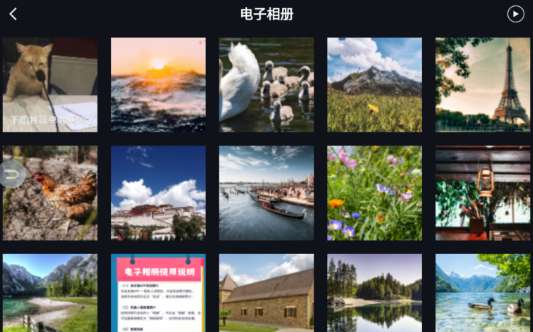
1.5 个人
在个人中心页面,可修改机器人的名称和头像,设置安全配件、屏保模式、音量、亮度及勿扰时段等。
机器的通用设置包括:WiFi、音量、亮度、一键求助对象、设置安全配件、屏保、联系人管理、以及设置勿扰模式。具体如下图所示: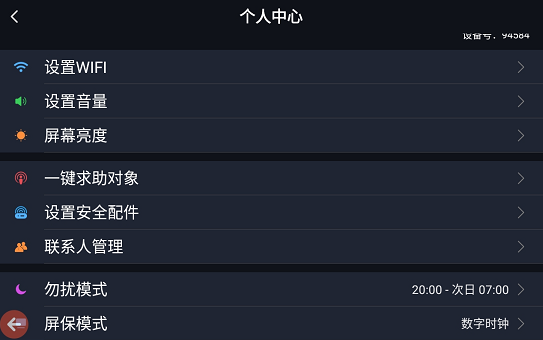
- 设置WiFi:设置无线网络;
- 设置音量:可调节媒体音量及通话音量;
- 屏幕亮度:左右滑动调节杆,可调整屏幕亮度;
- 一键求助对象:设置一键求助对象和求助顺序,紧急情况下按下无线按钮会向求助对象按顺序发送视频呼叫,并发送短信通知 (每天不超过3条,每月不超过20条),建议无线按钮仅在紧急情况下使用;
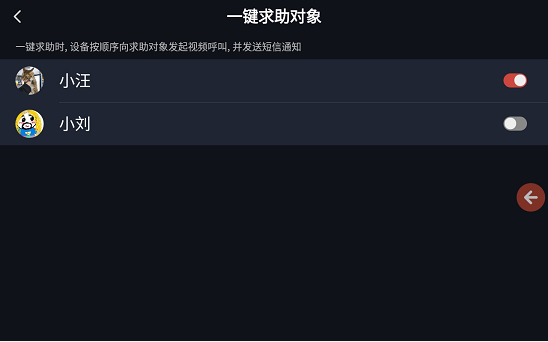
- 设置安全配件:设置无线按钮和无线红外感应器;
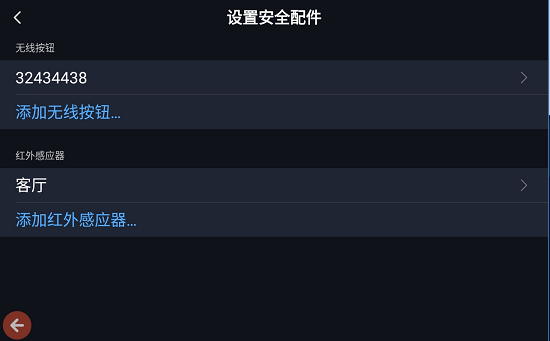
- 联系人管理:可以点击查看与亲友的历史通话记录、删除亲友、添加亲友、调整亲友顺序、设置接通模式、开启远程控屏权限等;
【小提示】
3.6.4.5及以上版本用户,前三个亲友会直接在桌面“亲友”板块显示
- 勿扰模式:设置免打扰时间段,在该时间段内将关闭机器响铃和底座灯光;
- 屏保模式:设置屏幕保护类型,默认时钟屏保,可选择时钟、动画、亲友页或者相册屏保;
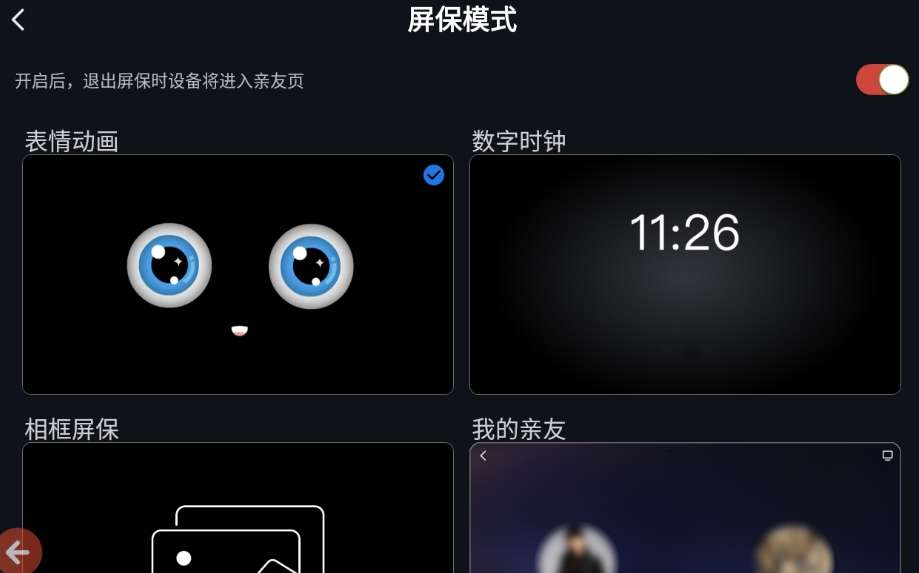

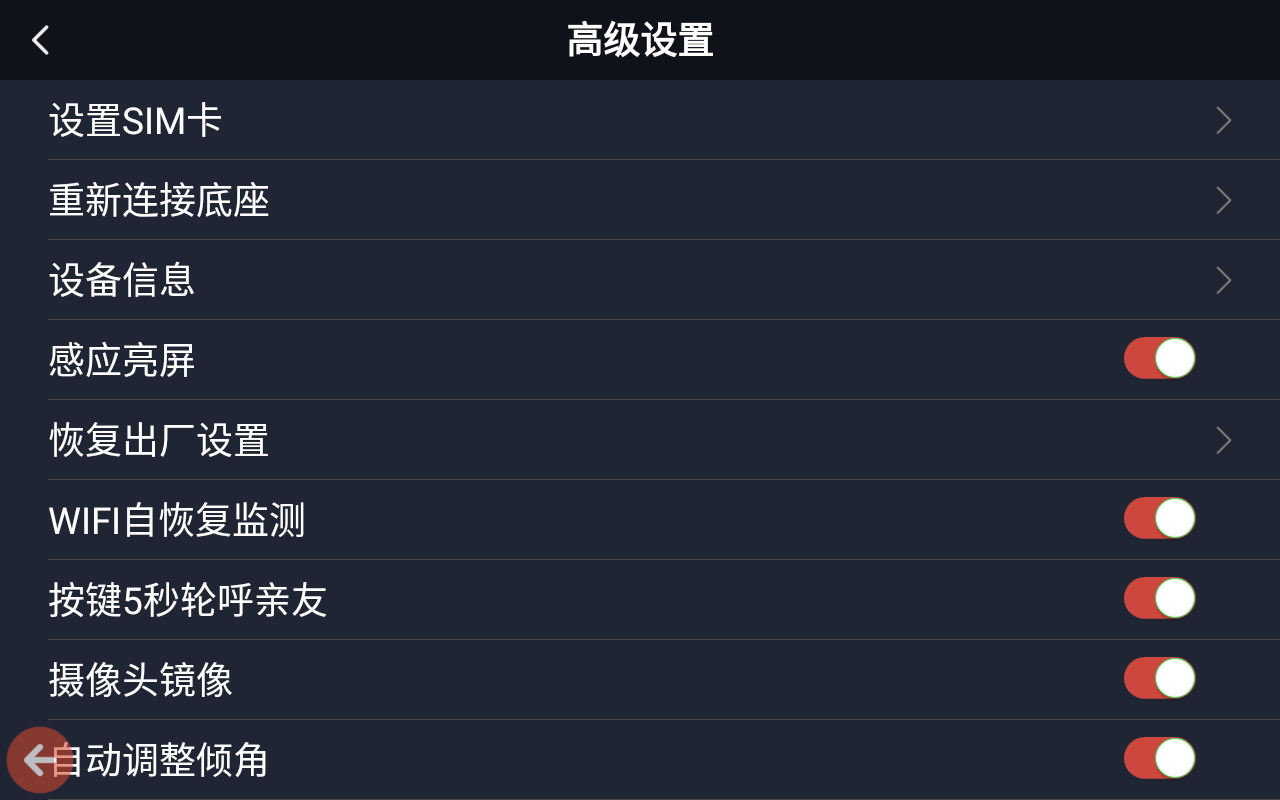
- 百宝箱APP设置:
可开启或关闭应用的“4G联网开关”,也可隐藏指定的应用或设置指定应用在“百宝箱”板块直接显示;
【小提示】
1.应用隐藏后,管理员可在APP的“设备信息”页锁定机器人“个人”入口(可防止小孩玩游戏)
2.桌面“百宝箱”板块最多可配置三个应用,最少需配置一个
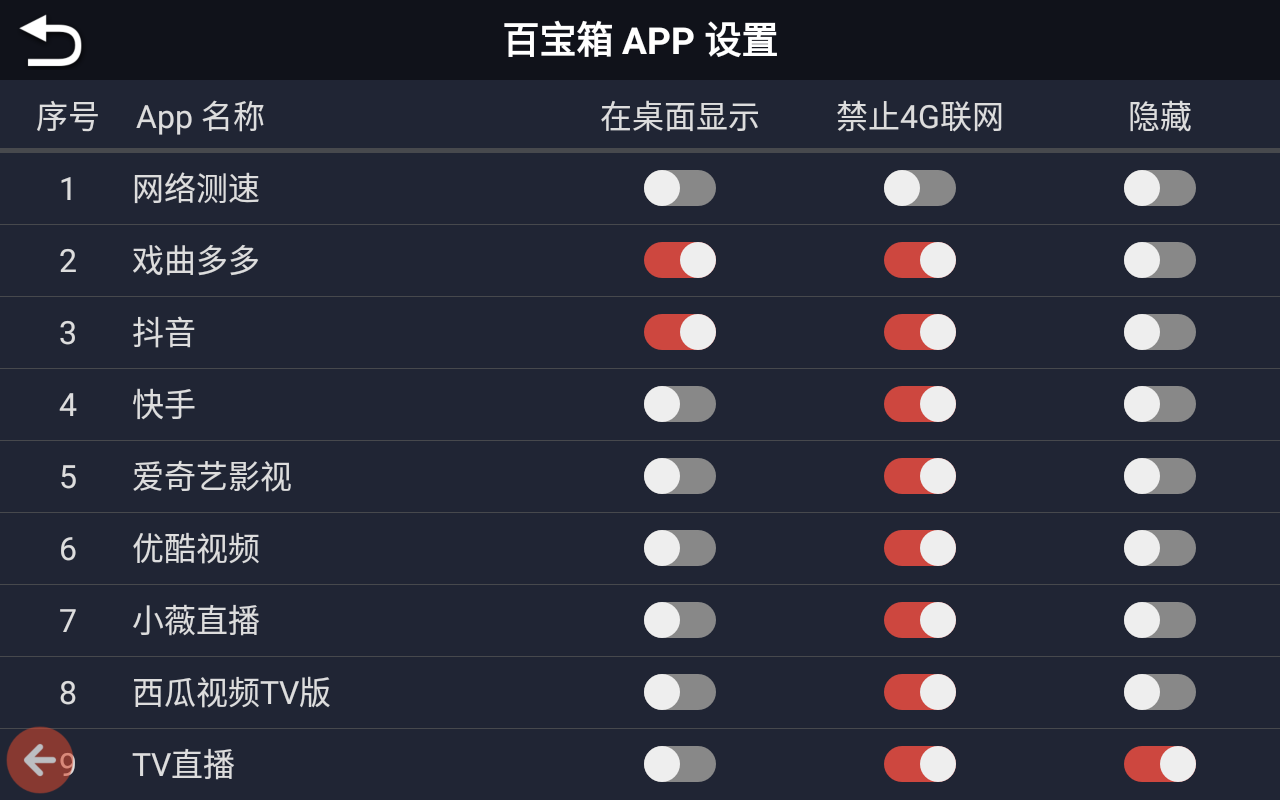
响铃时长:设置机器自动接通时的响铃时长,默认3秒。
亮屏时长:只要摄像头感应到镜头前有物体移动或光线变化就会亮屏;在摄像头前方无画面变化且无人操作情况下,根据亮屏时长(默认1分钟)自动熄屏。
视频清晰度:机器人支持三种清晰度,分别为高清、标清和流畅;高清模式对网络要求较高,如果通话时出现卡顿,请切换为标清模式。
- 人脸自动跟随:在视频通话过程中,机器摄像头会自动检测人脸,当老人走动时,机器会自动转动跟随,使老人的脸始终处于屏幕正中间(需打开开关)。
移动数据开关:用户自行配置SIM需使用本功能。
- 摄像头镜像:打开可切换机器人摄像头镜像。
设置SIM卡:用户自行配置SIM需使用本功能。
- 感应亮屏:当机器干听到前方画面或者光线变化时会自动点亮屏幕
- 自动调整倾角:视频通话结束后或者机器开机时,机器会自动上下俯仰,调整屏幕倾角使其处于最合适的位置。
点击查看:安装配置自己的SIM卡教程
- 重新连接底座:机器底座和平板通过此设置连接,为更换平板或底座时的操作,正常使用请勿点击此项。
- 设备信息:可查看机器的信号强度,SIM卡号,剩余流量,管理员账号,系统版本及机器硬件信息等。
- 恢复出厂设置:输入管理员账号后点击确定,可把机器恢复到出厂状态,并删除所有联系人,请慎重操作。
- WIFI自恢复监测:监测WIFI连接状态,如果持续15分钟WIFI联网异常,机器人将控制平板电脑重新上电启动尝试恢复WIFI连接,建议开启。
- 按键5秒轮呼亲友:打开后可长按底座按钮5秒轮呼亲友。
2 亲友APP功能
2.1 安装亲友APP
亲友手机需下载安装“长颈猫机器人”手机端APP,具体可通过以下3种方式下载:
① 在主流应用市场搜索“长颈猫机器人”下载;
② 关注“长颈猫机器人”微信公众号,点击菜单安装下载;
③ 安卓用户还可以直接点击如下链接下载:长颈猫机器人安卓版
- 打开“长颈猫机器人”APP,使用手机号按照提示注册并登录;
- 注意:目前仅支持大陆手机号注册,海外用户使用,可联系客服获取APP账号。
- 进入手机端APP,切换到右下角“我”的界面,点击头像右侧“>”;点击头像,自行设置头像;
- 修改名称,操作步骤同修改头像步骤;
- 修改密码,操作步骤同修改头像步骤。
2.2 机器人列表页
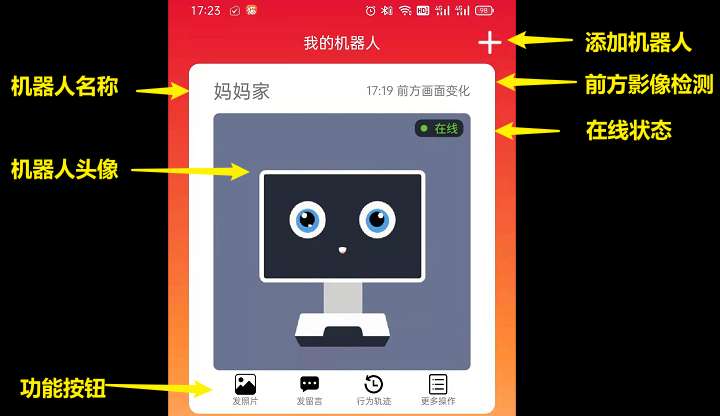
- 点击“添加机器人”图标:可扫码或输入设备号添加机器人
- 点击“机器人头像”:向机器人发起视频呼叫或静默呼叫(默认管理员拥有此功能)
- “前方影像检测”:显示机器人前方最后影像变化的时间
- “在线状态”:机器人是否在线
- “发照片”:向机器人发送手机里的图片
- “发留言”:向机器人发送文字或语音消息
- “行为轨迹”:查看机器人端记录的老人行为轨迹(含红外感应)
- “更多操作”:查看更多操作信息
2.3 亲友详情页
点击“更多操作”按钮打开亲友详情页,可查看历史通话记录、发起视频呼叫、发照片、发留言、进行远程设置、查看行为轨迹、设备信息、分享给亲友、远程控屏等功能按钮。
注:默认仅管理员具备“静默呼叫、远程设置、分享给亲友、远程控屏”功能,管理员可在“分享给亲友”界面授权其他亲友静默监控/远程控屏功能。
- 点击发照片:可将照片分享给设备端,设备端可在电子相册内查看。
- 点击发留言:可输入文字或语音发送给设备端。
- 点击“行为轨迹”:可查看老人在家的行为轨迹,监测老人作息异常,下图中每条彩色竖线表示,对应的时间里机器人或红外传感器感应到画面变化或有人走动。
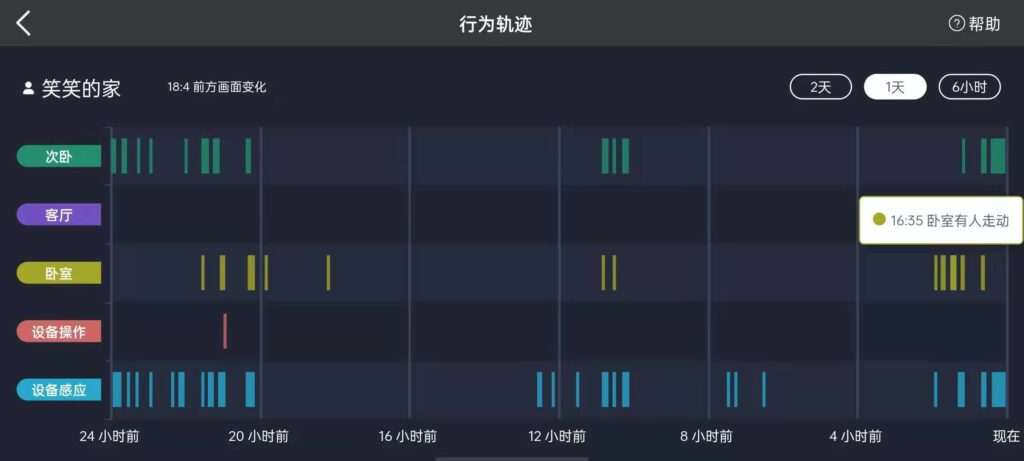
- 点击“设备信息”:可查看机器设备号,软件版本、售后远控码、机器SIM卡号等设备信息,管理员还可以执行远程重启设备,锁定百宝箱设置等操作。
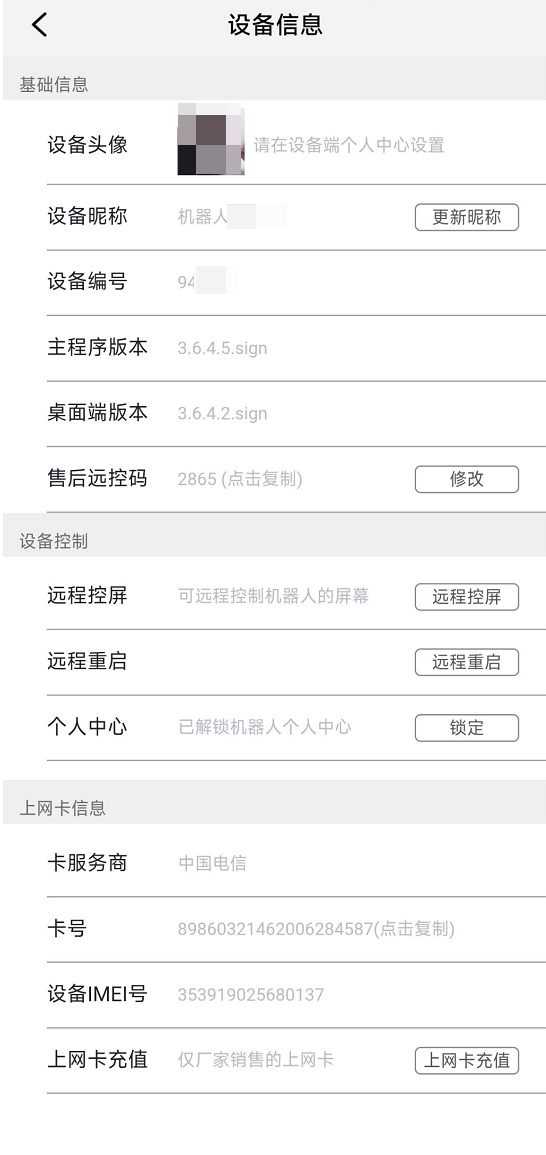
- 点击“远程设置”:可修改响铃时间、视频清晰度、免打扰模式等。管理员可以远程为老人设置免打扰时间段,勿扰时段将关闭来电铃声并熄灭呼吸灯。
- 点击”分享给亲友”:可远程添加其他亲友、修改亲友备注、开启/关闭亲友远程控屏和静默监控权限、删除亲友。
- 点击“远程控屏”:可操控机器人屏幕,协助老人点歌/找戏曲/放电影等,远控期间还可双向语音通话。
2.4 添加机器人
亲友手机端APP可以通过如下方法添加机器人:
① 在亲友端APP点击“右上角 +”,扫描机器端个人中心右上角的绑定码,然后在机器人端点击“允许”,完成添加;
② 在亲友端APP点击“右上角 +”,输入机器人的设备号,然后在机器人端点击“允许”,完成添加;
③ 在机器人“亲友”界面,点击右下角“添加亲友”图标,随后输入亲友APP的账号,然后在亲友端APP端确认即可;
您可参考上述 2.2.2 章节查看:如何添加其他亲友。
2.5 视频呼叫
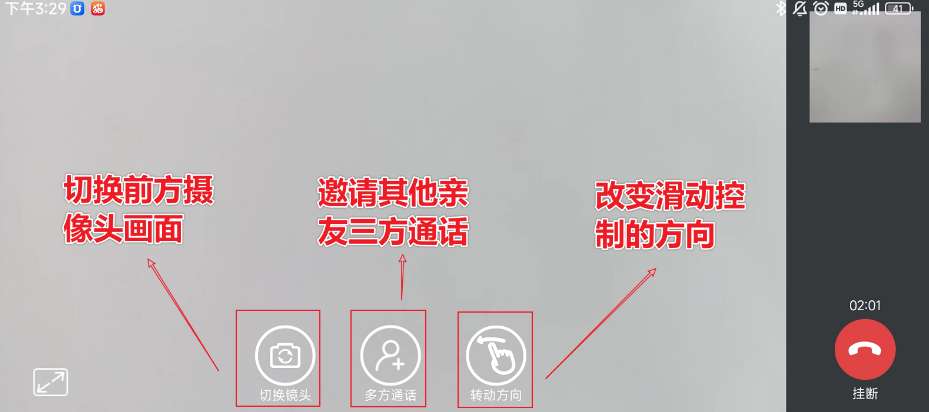
- 控制机器转动:手机端在视频通话界面滑动手机屏幕可以控制机器人,上下滑动控制35°俯仰,左右滑动控制360°旋转;
- 调整转动:手机端可在通话界面点击“转动方向”按钮来切换到自己习惯的转动方向;
- 切换镜头:手机端可在通话界面点击“切换镜头”来打开手机后置摄像头。。
点击“多方通话”按钮;在弹出的“亲友列表”中,选中在线好友,点击右上角“呼叫”邀请加入三方视频通话;
若“亲友列表”未显示好友,可以让亲友参考如下链接,设置亲友端APP处于后台保活状态,或者临时打开“长颈猫机器人”APP后,再发起多方通话邀请;
①管理员在长颈猫APP亲友页面点击“更多操作”
②点击“远程控屏”
具体操作可参考下图:
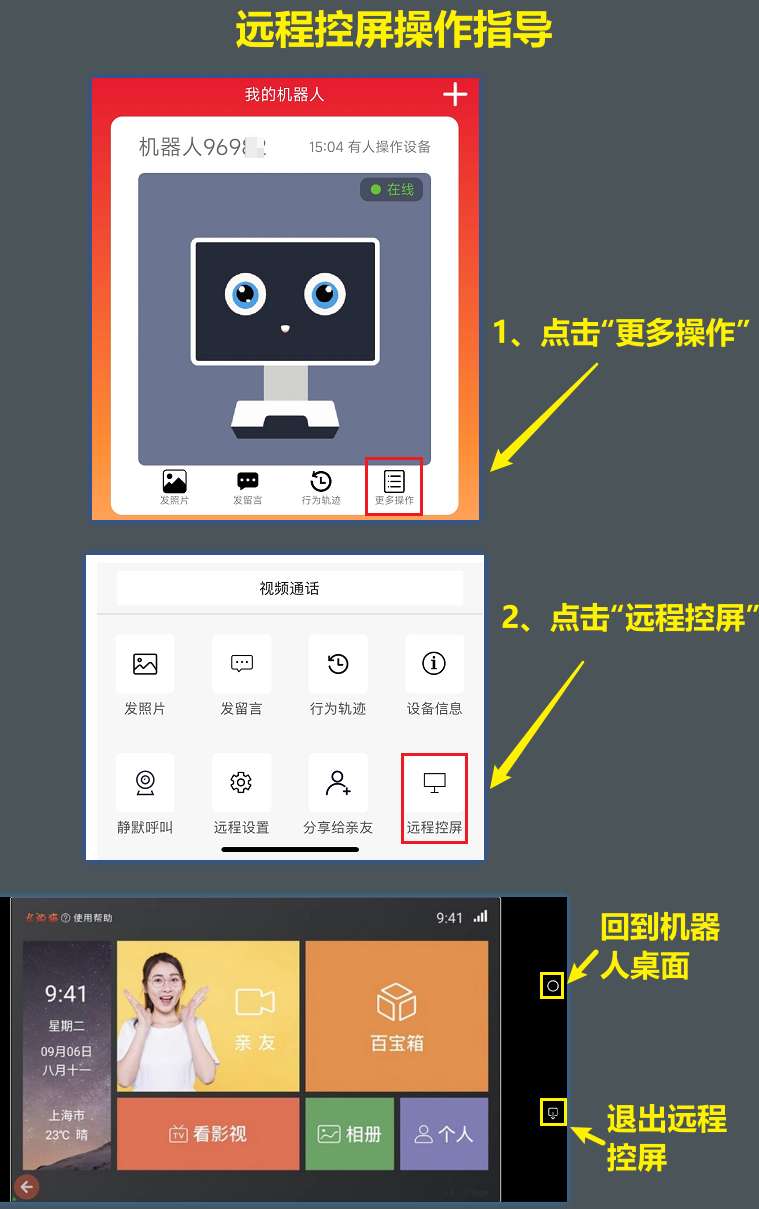
注意:
① 其他亲友视频通话期间管理员无法进行远控操作;
②管理员远控期间其他亲友无法进行视频通话;
③点击“退出远控按钮”,机器端不会停止播放,无需手机一直远控。
3 可选配件
3.1 无线按钮
点击查看《A22无线按钮_配置使用指导》
3.2 无线红外探测器
点击查看《A24无线红外_配置使用指导》
3.3 自行配置4G卡
如您通过自行购买的4G卡联网,请点击查看《安装配置SIM卡操作指导》
3.4 内置物联网卡说明
如您购买的机器人是带卡版本,请点击查看《内置SIM卡使用说明》
ver3641