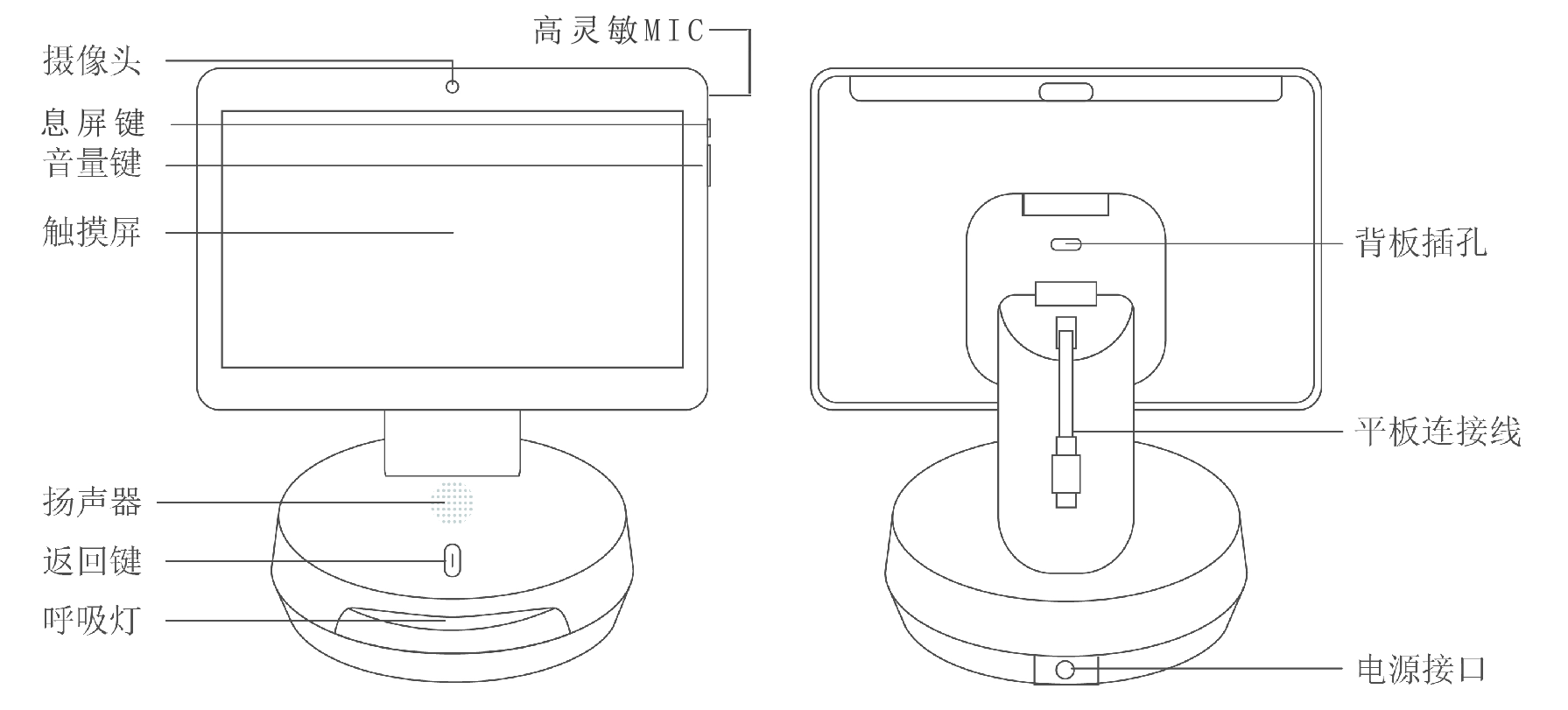第1章 机器人安装指导
1.1 装箱清单
长颈猫陪护机器人设备配有机器人底座、机器人配套平板、电源适配器、无线按钮、无线红外传感器、入门指南,打开包装后请确认产品是否完好,相关配件是否齐全。
1.2 整机速览
1.3 安装操作
第2章 功能介绍
2.1 桌面功能
机器人桌面设有天气、亲友、百宝箱、看影视、相册和个人等模块的图标

- 亲友:点击进入联系人列表,然后再点击亲友头像可发起视频通话。
- 百宝箱:点击进入百宝箱,内置健康、影音、益智、棋牌和生活等五个类别的数十种适老应用。
- 个人:点击进入个人中心,可进一步修改头像、名称、管理联系人,配置屏保、安全配件及百宝箱等。
- 天气:联网后显示时间、天气和温度,点击时间进入“万年历”,点击天气查看天气详情。
- 看影视:快捷打开百宝箱内的影音模块
注:① 为防止流量消耗过快,使用4G卡联网时默认禁止影音应用4G联网,可进入高级设置开启;
② 厂家销售的物联网卡为企业实名卡,仅可用于视频通话,不支持百宝箱内的应用联网。 - 相册:点击进入电子相册界面,可手机发送图片到设备,在屏保界面循环播放。
- 返回图标:返回上一级页面,任意界面下,也可按键返回桌面
- 使用帮助:点击左上角帮助按钮,查看机器人使用指导、常见问题、功能介绍及客服联系方式。
2.2 亲友
首次进入“亲友”页面后,会弹出如下提示,您可以按照指导,完成亲友端APP的下载、注册和登录,并绑定机器人。
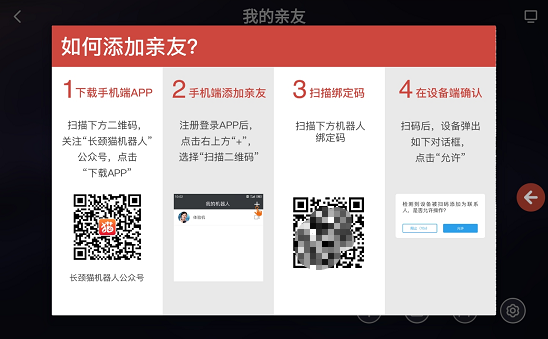
可通过如下两种方式为机器人添加其他亲友:
① 其他亲友先下载安装“长颈猫机器人”APP,并注册登录后,扫描机器人的“绑定码”(点击机器人的“桌面 – 个人”即可查看绑定码);或者输入机器人设备号,然后在机器人端点击确认即可;
② 管理员在亲友端APP,点击“分享给亲友”,按指导进行远程添加其他亲友,详细操作指导参考3.4.2章节。
进入“相册”模块,详细功能参考2.5.1章节
点击“亲友”界面的右上角图标“![]() ”后,即进入屏保页面。
”后,即进入屏保页面。
注:若需更换屏保模式,需进入“个人—屏保模式”页面进行修改。
2.3 百宝箱
百宝箱内置数十种适老应用,包括健康、影音、益智、棋牌和生活五大类,点击顶部标签即可进入相应的类别。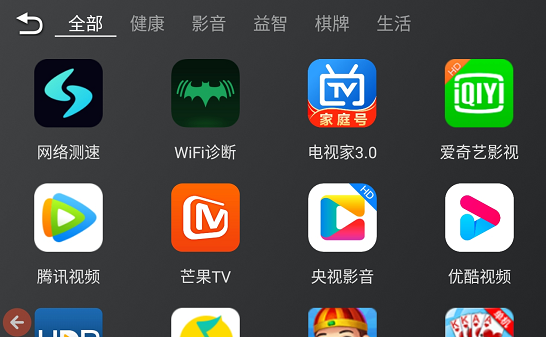
在桌面点击“个人 – 高级设置 – 百宝箱APP设置”,打开百宝箱配置页面,选择需要隐藏或显示的APP即可。

在桌面点击“个人 – 高级设置 – 百宝箱APP设置”,打开百宝箱配置页面,找到对应的第三方应用后,打开或关闭右侧的“4G联网开关”即可。
- 打开机器人个人中心,选择“高级设置“菜单,进入百宝箱APP设置;
- 点击APP名称对应的“隐藏”开关,隐藏或显示应用;
- 在机器端隐藏游戏娱乐类应用后,然后在手机端APP锁定百宝箱,即可防止小孩用机器人玩游戏。

百宝箱内软件均是收集自互联网的免费公开资源,由第三方公司开发,部分软件的正常运行还需要依赖第三方公司的服务器。长颈猫公司仅起到收集和推荐的作用。百宝箱软件的服务质量、VIP充值、内置广告行为均是由对应的第三方公司负责。用户使用百宝箱软件属于完全的个人行为,使用第三方软件时如遇到问题(包括且不限于服务异常、服务停用、服务纠纷、广告弹窗等),请直接联系对应的第三方公司解决,与长颈猫公司无关。如您使用了百宝箱内的软件,视为您已阅读并完全同意本声明,谢谢!
2.4 看影视
- 点击“看影视”可快捷进入百宝箱的影音模块
- WIFI联网时,可直接点击影音APP正常使用
- 4G联网时,部分应用会提示“已禁止4G下使用”,如需开启,请参考“2.3.2章节开启权限
- 因运营商政策限制,长颈猫厂家提供的4G卡只能用于视频通话,不能用于百宝箱应用联网。
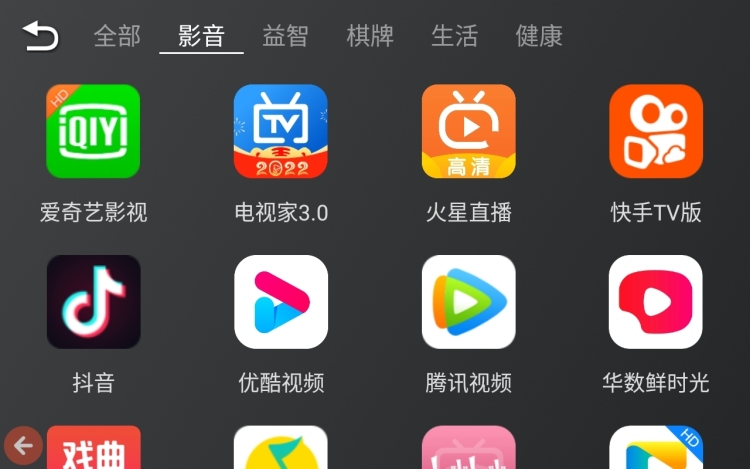
2.5 相册
- 点击“相册”进入电子相册界面,查看亲友分享的图片。
- 点击缩略图可放大,长按可删除对应照片。
- 点击右上角“
 ”可自动轮播显示。
”可自动轮播显示。 - 注:相册容量为200张,超过后自动删除最早接收的图片,也可在相册页面手动删除。
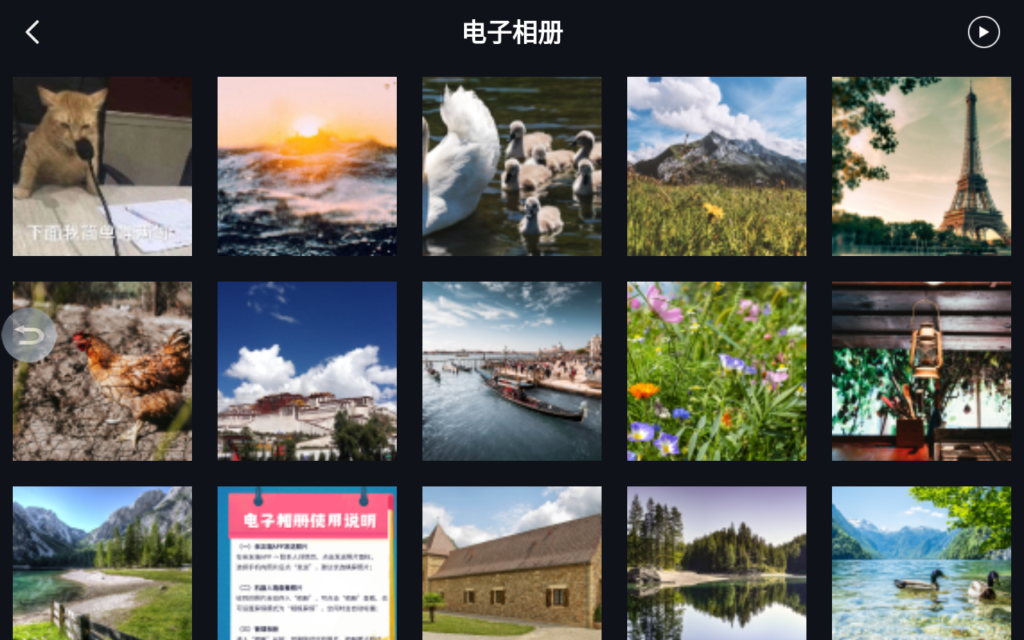
2.6 个人中心
在个人中心页面,可修改机器人的名称和头像,设置安全配件、屏保模式、音量、亮度及勿扰时段等。
- 机器的通用设置包括:WiFi、音量、亮度、一键求助对象、设置安全配件、屏保、联系人管理、以及设置勿扰模式。具体如下图所示:
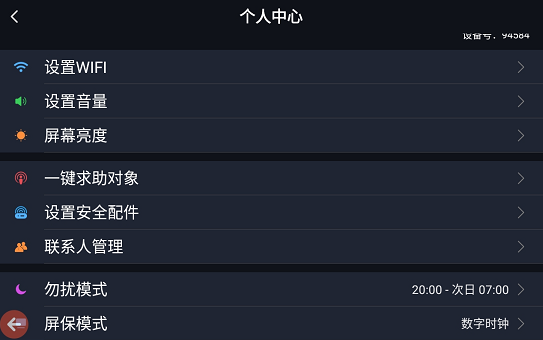
- 设置WiFi:设置无线网络;
- 设置音量:可调节媒体音量及通话音量;
- 屏幕亮度:左右滑动调节杆,控制屏幕的亮度;
- 一键求助对象:设置一键求助对象和求助顺序,紧急情况下按下无线按钮会向求助对象按顺序发送视频呼叫,并发送短信通知 (每天不超过3条)
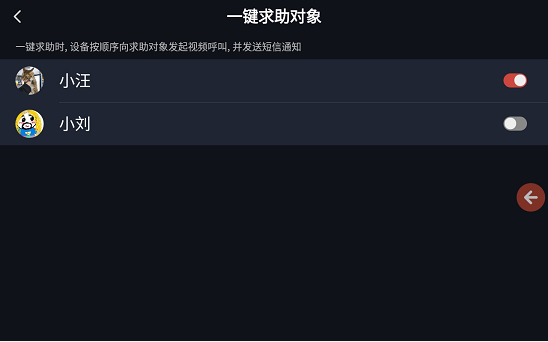
- 无线安全配件:添加无线安全配件(无线按钮和无线红外感应器);
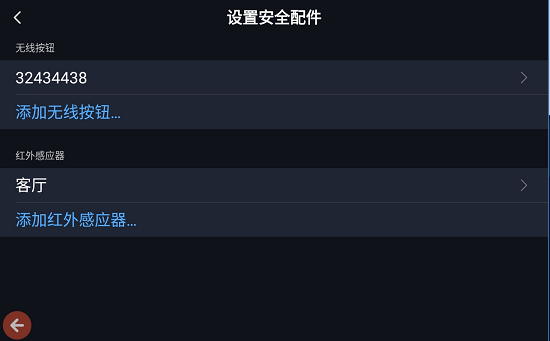
- 联系人管理:可以点击查看与亲友的历史通话记录、删除亲友、调整亲友顺序、设置自动接通或者手动接通模式;
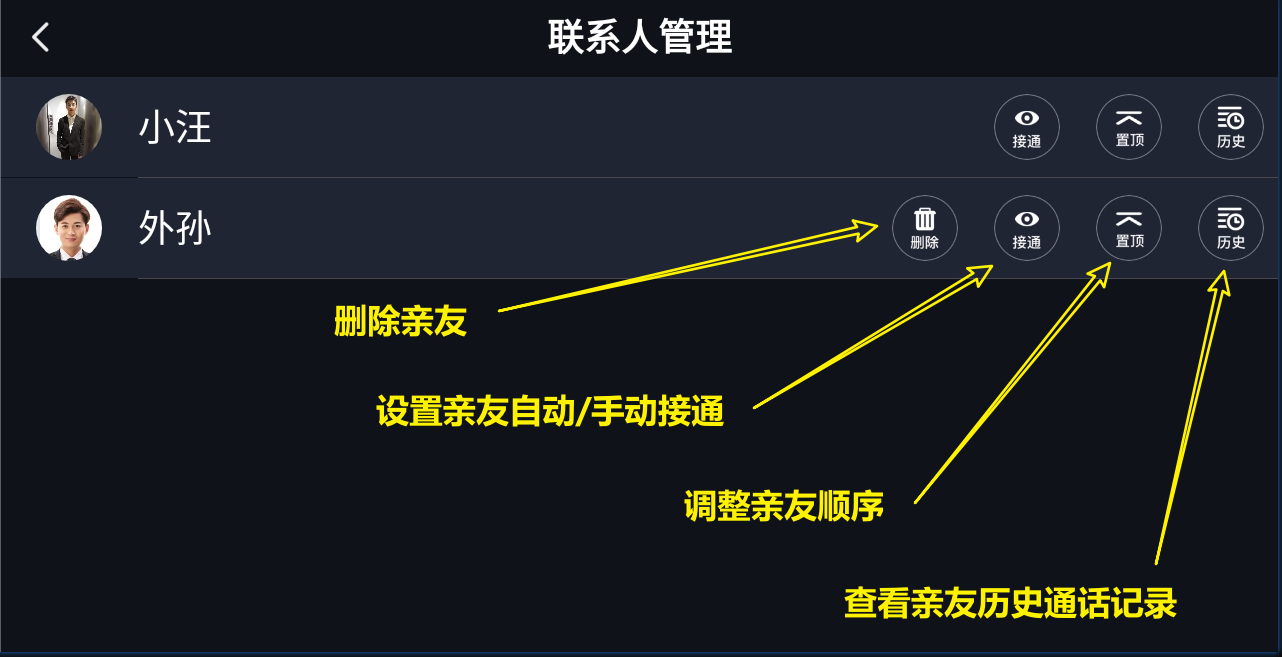
- 勿扰模式:设置免打扰时间段,在该时间段内将关闭机器响铃和底座灯光;
- 屏保模式:设置屏幕保护类型,默认时钟屏保,可选择时钟、动画、亲友页或者相册屏保;
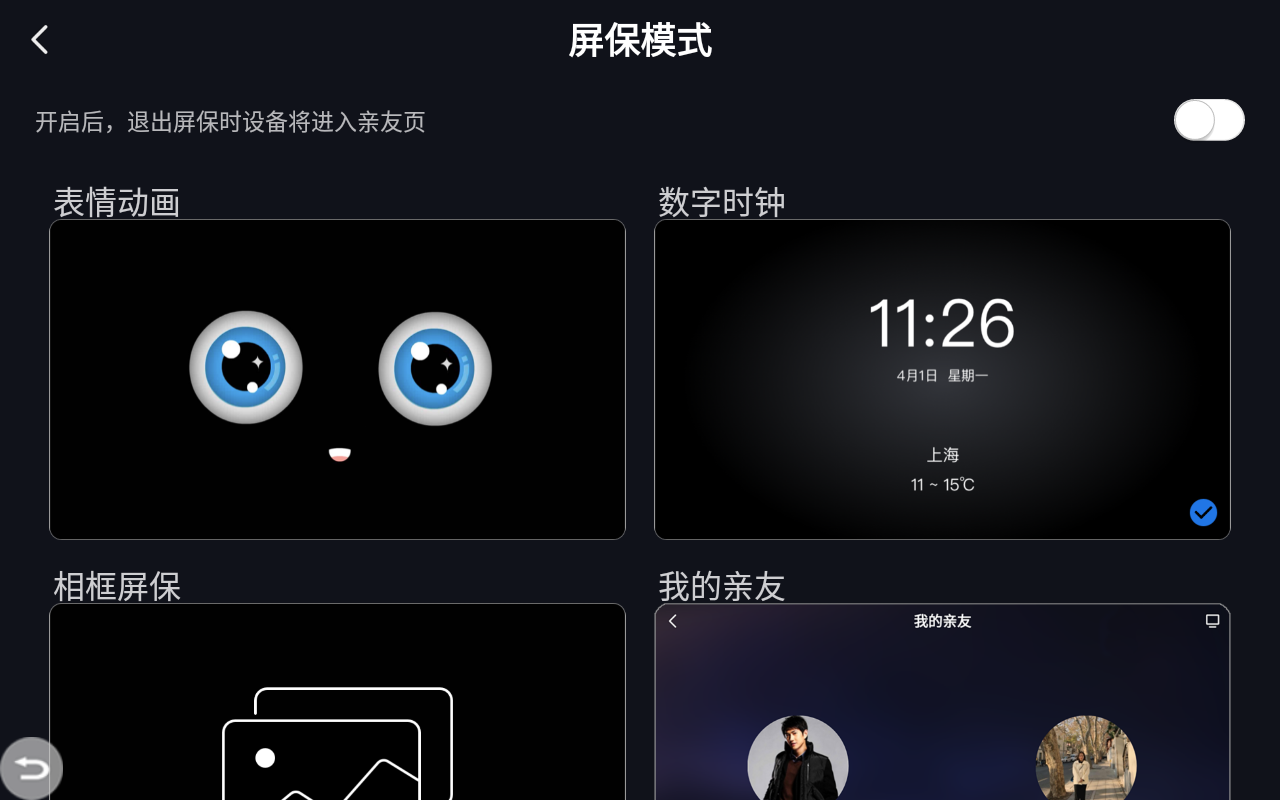
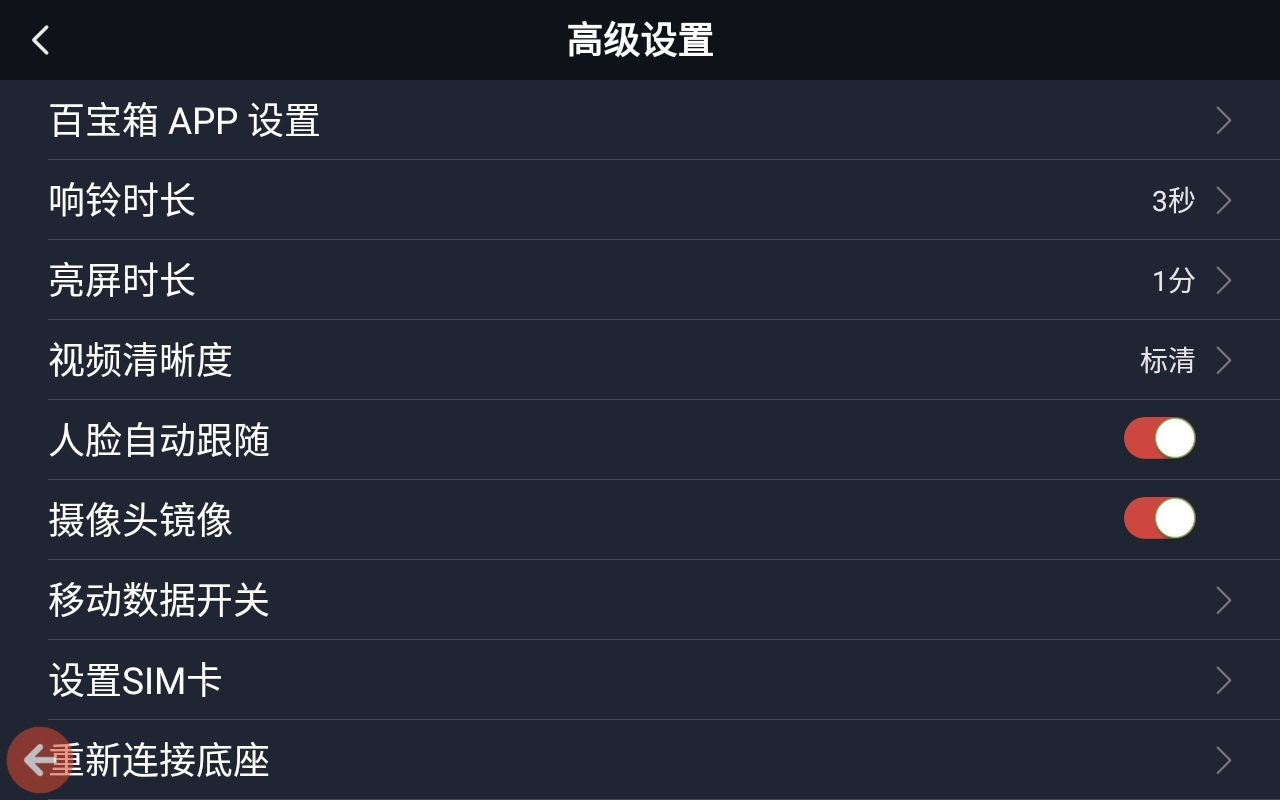
- 百宝箱APP设置:
可开启或关闭应用的“4G联网开关”,也可隐藏指定的应用;隐藏应用后,管理员还可以在亲友端APP的“设备信息”页锁定百宝箱设置入口(防止小孩玩游戏)。
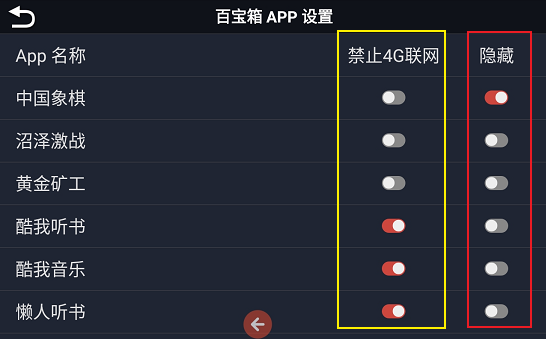
响铃时长:设置机器自动接通时的响铃时长,默认3秒。
亮屏时长:只要摄像头感应到镜头前有物体移动或光线变化就会亮屏;在摄像头前方无画面变化且无人操作情况下,根据亮屏时长(默认1分钟)自动熄屏。
视频清晰度:机器人支持三种清晰度,分别为高清、标清和流畅;高清模式对网络要求较高,如果通话时出现卡顿,请切换为标清模式。
- 人脸自动跟随:在视频通话过程中,机器摄像头会自动检测人脸,当老人走动时,机器会自动转动跟随,使老人的脸始终处于屏幕正中间(需打开开关)。
摄像头镜像:打开可切换机器人摄像头镜像。
移动数据开关:用户自行配置SIM需使用本功能。
设置SIM卡:用户自行配置SIM需使用本功能。
- 重新连接底座:机器底座和平板通过此设置连接,为更换平板或底座时的操作,正常使用请勿点击此项。
- 设备信息:可查看机器的信号强度,SIM卡号,剩余流量,管理员账号,及系统版本等。
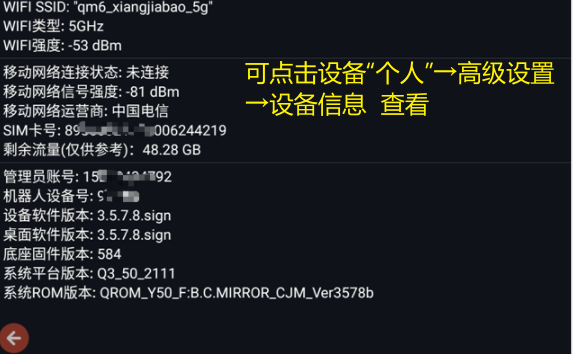
- 恢复出厂设置:输入管理员账号后点击确定,可把机器恢复到出厂状态,并删除所有联系人,请慎重操作。
- WIFI自恢复监测:监测WIFI连接状态,如果持续15分钟WIFI联网异常,机器人将控制平板电脑重新上电启动尝试恢复WIFI连接,建议开启
- 按键5秒轮呼亲友:打开后可长按底座按钮5秒轮呼亲友
第3章 亲友端APP使用说明
3.1 亲友端APP使用操作
亲友手机需下载安装“长颈猫机器人”手机端APP,具体可通过以下3种方式下载:
① 在主流应用市场搜索“长颈猫机器人”下载;
② 关注“长颈猫机器人”微信公众号,点击菜单安装下载;
③ 安卓用户还可以直接点击如下链接下载:长颈猫机器人安卓版
- 打开“长颈猫机器人”APP,使用手机号按照提示注册并登录;
- 注意:目前仅支持大陆手机号注册,海外用户使用,可联系客服获取APP账号。
3.2 机器人列表页

- 点击“添加机器人”图标:可扫码或输入设备号添加机器人
- 点击“机器人头像”:向机器人发起视频呼叫或静默呼叫(只有管理员拥有此功能)
- “前方影像检测”:显示机器人前方最后影像变化的时间
- “在线状态”:机器人是否在线
- “发照片”:向机器人发送手机里的图片
- “发留言”:向机器人发送文字或语音消息
- “行为轨迹”:查看机器人端记录的老人行为轨迹(含红外感应)
- “更多操作”:查看更多操作信息
3.3 亲友详情页
点击“更多信息”按钮打开亲友详情页,可查看历史通话记录、发起视频呼叫、发照片、发留言、进行远程设置、查看行为轨迹、设备信息、分享给亲友等功能按钮
注:仅管理员具备“静默呼叫、远程设置、分享给亲友”功能。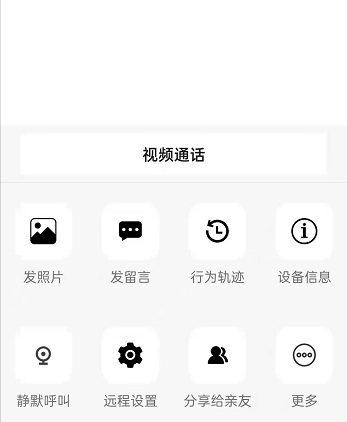
- 点击发照片:可将照片分享给设备端,设备端可在电子相册内查看。
- 点击发留言:可输入文字或语音发送给设备端。
- 点击“行为轨迹”:可查看老人在家的行为轨迹,监测老人作息异常,下图中每条彩色竖线表示,对应的时间里机器人或红外传感器感应到画面变化或有人走动。
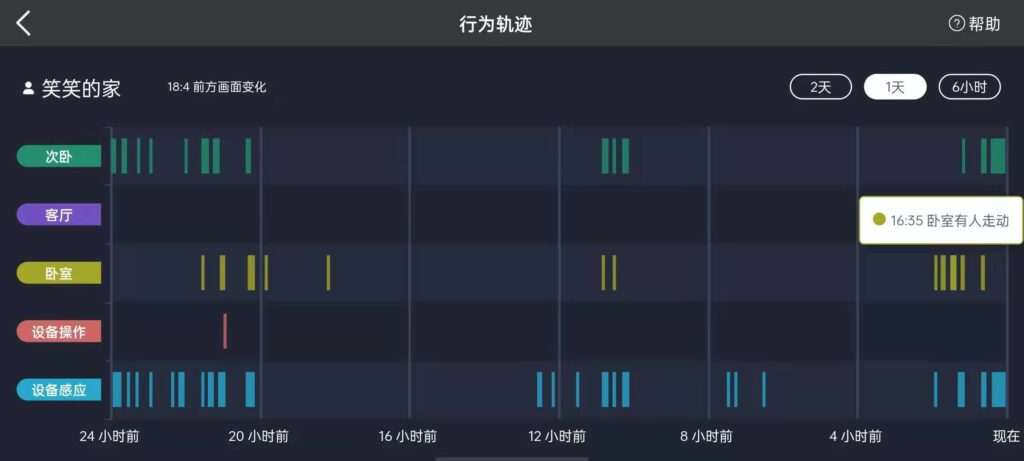
- 点击“设备信息”可查看机器设备号,软件版本等设备信息,管理员还可以执行远程重启设备,锁定百宝箱设置等操作。
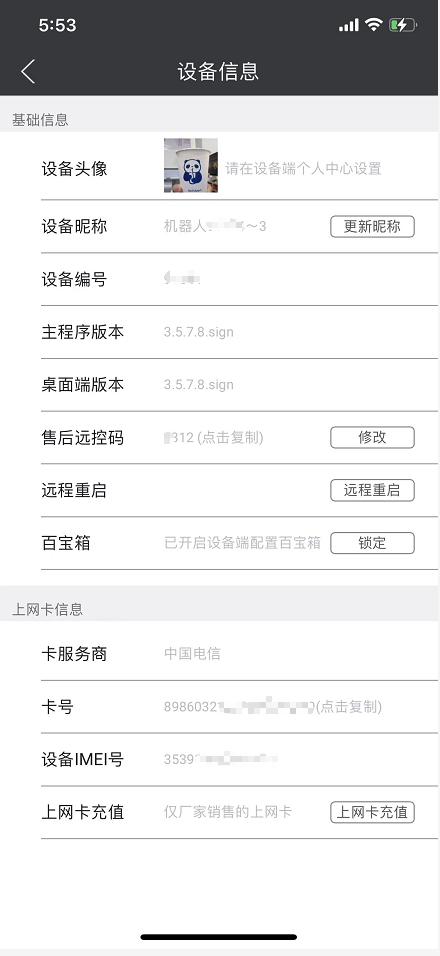
- 点击“远程设置”,可修改响铃时间、视频清晰度、免打扰模式等。管理员可以远程为老人设置免打扰时间段,勿扰时段将关闭来电铃声并熄灭呼吸灯。管理员可通过远程桌面功能远程控制机器,参考如下链接。
点击查看 远程桌面使用帮助
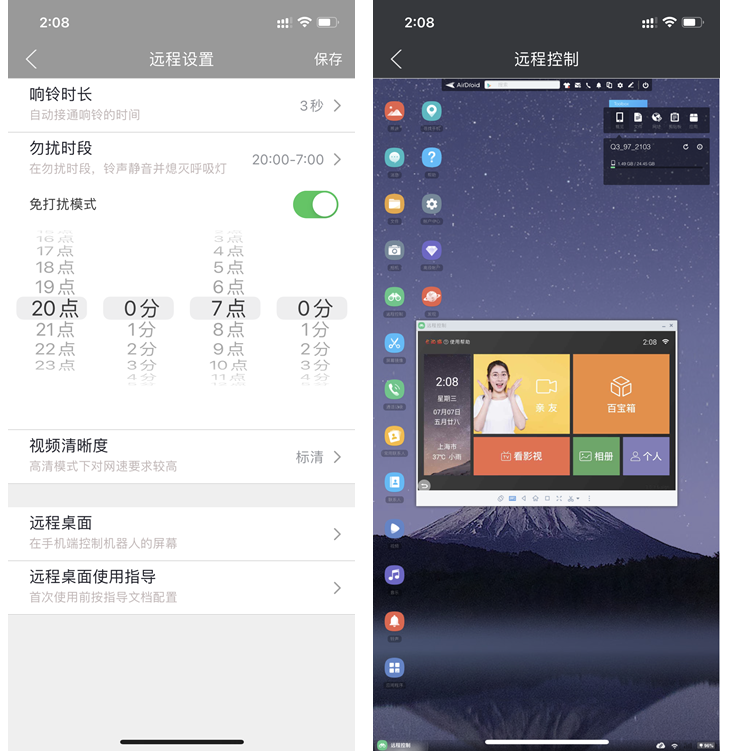
- 点击”分享给亲友”,可邀请亲友下载手机端APP。
- 点击“更多”,可设置设备昵称,删除设备等
说明:管理员无法删除机器,只能在机器人恢复出厂设置间接删除。
3.4 添加机器人
亲友手机端APP可以通过如下方法添加机器人:
① 在亲友端APP点击“右上角 +”,扫描机器人端的绑定码,然后在机器人端点击“确定”,完成添加;
② 在亲友端APP点击“右上角 +”,输入机器人底部的设备号,然后在机器人端点击“确定”,完成添加;
③ 在机器人“亲友”界面,点击右下角“添加亲友”图标,随后输入亲友APP的账号,然后在亲友端APP端确认即可;
- 管理员打开亲友端APP,点击“更多操作 – 分享给亲友”按钮,然后按照下图的提示步骤操作,完成邀请。
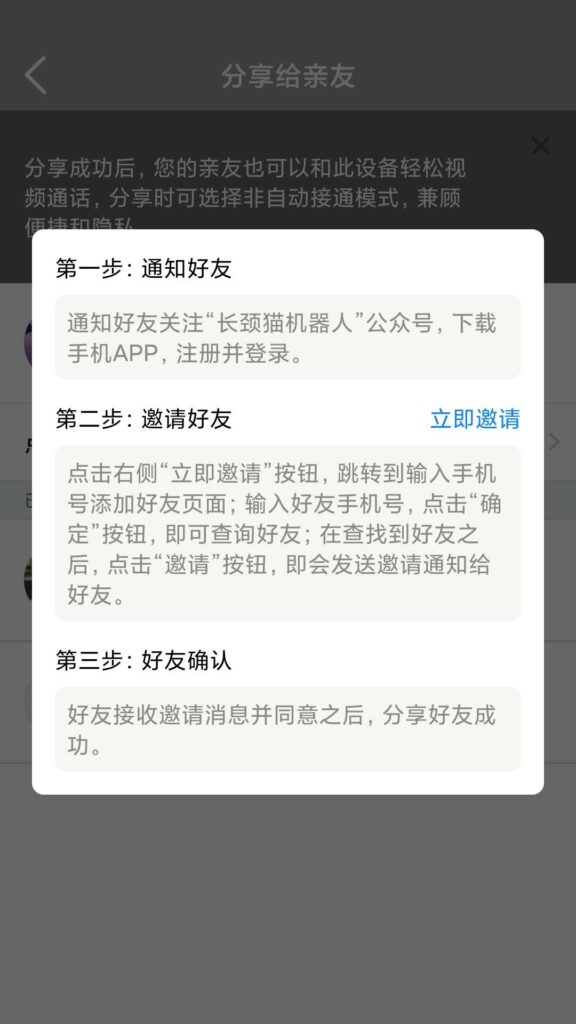
- 被邀请的亲友手机端APP“新的亲友”中可以看到待添加的亲友,点击通过邀请成功。具体操作如下:
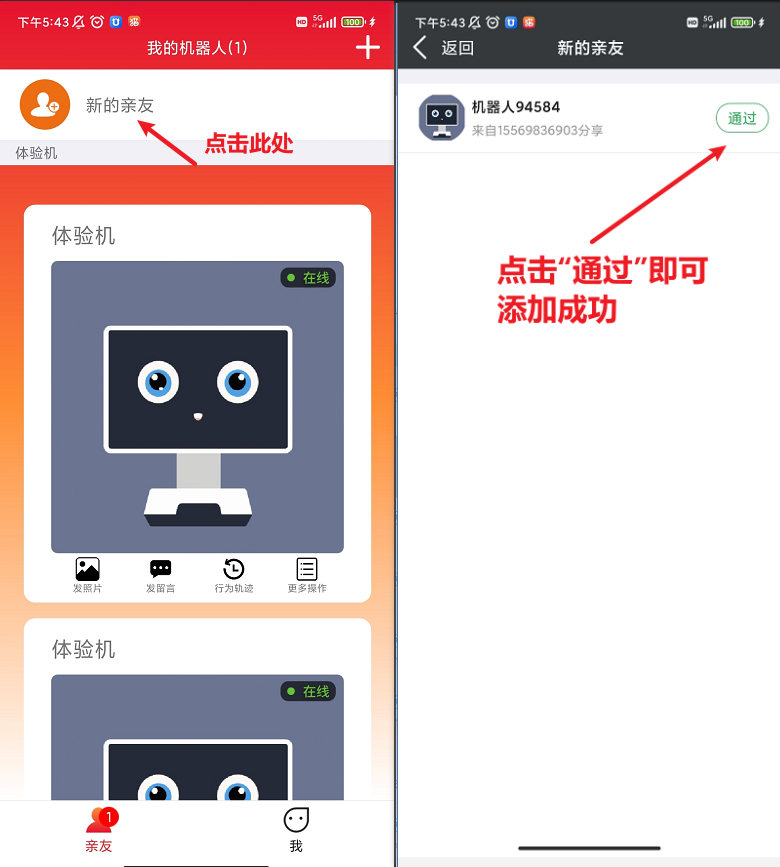
3.5 视频呼叫
- 点击机器人头像或视频通话按钮即可向机器人发起视频呼叫,默认添加亲友后授予“自动接通权限”,可在机器人“个人- 联系人管理”页面,把指定亲友改为“手动接通权限”,管理员还具有“静默呼叫”功能(仅在自动接通开启时可用)。
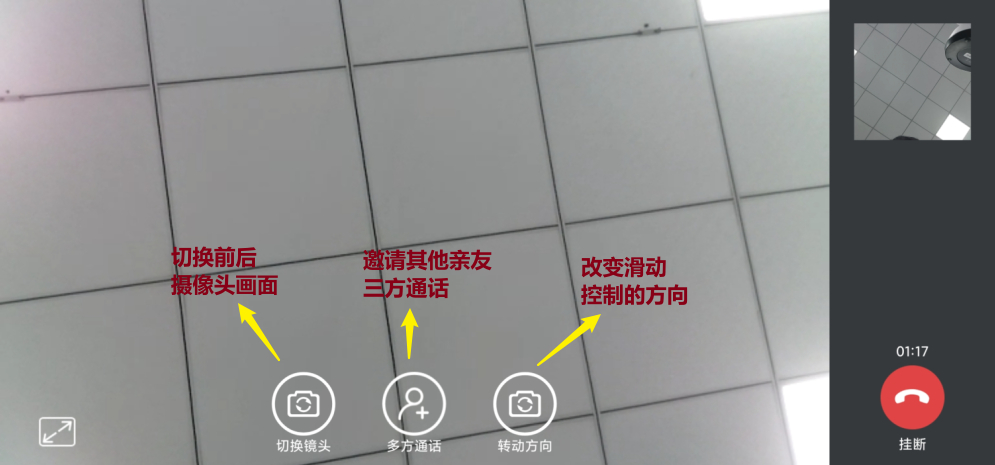
- 控制机器转动:手机端在视频通话界面滑动手机屏幕可以控制机器人,上下滑动控制35°俯仰,左右滑动控制360°旋转;
- 调整转动:手机端可在通话界面点击“调整转动”按钮来切换到自己习惯的转动方向;
- 切换镜头:手机端可在通话界面点击“切换镜头”来打开手机后置摄像头。
点击“多方通话”按钮;在弹出的“亲友列表”中,选中在线好友,点击右上角“呼叫”邀请加入三方视频通话;
若“亲友列表”未显示好友,可以让亲友参考如下链接,设置亲友端APP处于后台保活状态,或者临时打开“长颈猫机器人”APP后,再发起多方通话邀请;

3.6 其他功能
- 进入手机端APP,切换到右下角“我”的界面,点击头像右侧“>”;点击头像,自行设置头像;
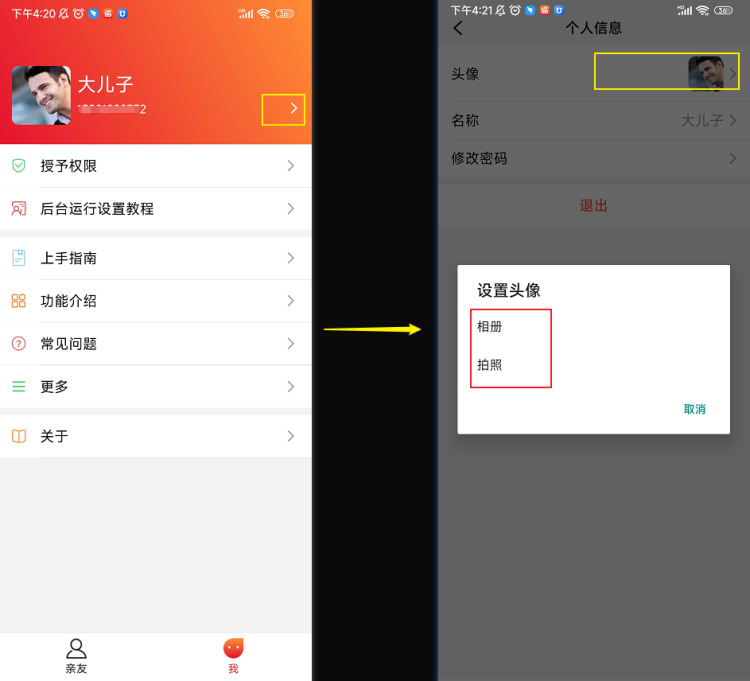
- 修改名称,操作步骤同修改头像步骤;
- 修改密码,操作步骤同修改头像步骤。
点击查看 远程桌面使用指导
52175 用户资料\功能介绍\378_2810